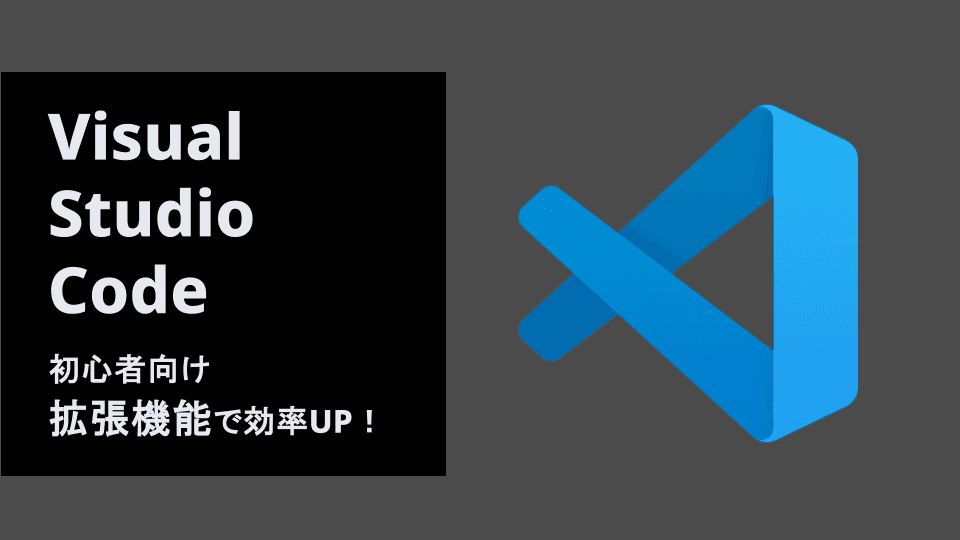
はじめに
Visual Studio Codeは、多くの開発者に愛用されている高機能なエディタです。普段使用している中で、次のように感じている方もいるのではないでしょうか。
-
基本的な操作しか知らず、もっと便利に使いたい
-
効率的な設定や拡張機能の活用方法を知りたい
-
VSCodeを自分好みにカスタムして、開発を楽しくしたい
Visual Studio Codeはカスタマイズ性が高く、簡単な設定変更や拡張機能の導入だけで作業効率が格段に向上します。
本記事では、Visual Studio Codeをより快適に使うための拡張機能を紹介し、日々の開発を効率化するヒントをお届けします。
Visual Studio Codeとは
Visual Studio CodeとはMicrosoft社が提供を行うコードエディターで、通称「VSCode」と呼ばれています。
VSCodeはオープンソースのソフトウェアで、誰でも無料で利用できます。多言語対応、OSを問わず使用可能、多彩な拡張機能といった特徴を持ち、多くの現役エンジニアから支持されています。日本語対応もしているため、初心者でも扱いやすいエディターです。
VSCodeは以下のサイトからダウンロードでき、Mac、Windows、Linuxに対応しています。
Visual Studio Code 公式サイト
https://code.visualstudio.com/download
導入方法や基本操作については、以下の記事で詳しく解説しているので、ぜひ参考にしてください。
初心者にもわかる「VSCode」の導入から基本操作まで解説
https://envader.plus/article/118
VSCodeの拡張機能とは
VSCodeの拡張機能(エクステンション)とは、エディターの機能を追加・強化するツールです。
例えば、プログラムの自動補完、コードの整形、エラーのチェック、テーマの変更などが可能になります。PythonやJavaScriptを使う場合も、専用の拡張機能を導入すれば、より快適にコーディングできます。
拡張機能のインストール方法
拡張機能は、以下の手順で簡単にインストールできます。
1.拡張機能パネルを開く
VSCodeの左側にある「拡張機能アイコン(四角が4つ並んだマーク)」をクリックするか、以下のショートカットを押します。
| Windows | macOS | |
|---|---|---|
| 拡張機能パネルを開く | Ctrl + Shift + X | Cmd + Shift + X |

2.拡張機能を検索
拡張機能パネルの検索バーに、インストールしたい拡張機能の名前を入力します。
例:「Python」など

3.拡張機能をインストール
検索結果の一覧から目的の拡張機能を選び、「インストール」ボタンをクリックします。

4.VSCodeを再起動
一部の拡張機能は、インストール後にVSCodeを再起動しないと有効にならない場合があります。必要に応じて、VSCodeを一度終了して再起動するか、メニューから「再起動して更新」を選択します。

5.インストールした拡張機能を確認・管理
インストールした拡張機能は、拡張機能パネルの「インストール済み」タブで確認できます。このタブから、拡張機能の有効/無効の切り替えやアンインストールも行えます。

おすすめ拡張機能10選
プログラミング初心者でも使いやすい、VSCodeのおすすめ拡張機能を一つずつ紹介します。
1.Japanese Language Pack for Visual Studio Code
https://marketplace.visualstudio.com/items?itemName=MS-CEINTL.vscode-language-pack-ja
メニューや設定画面を日本語化
VSCodeのメニューや設定画面を日本語化する拡張機能です。英語表示が苦手な方でも、画面が日本語になることで操作方法を理解しやすくなります。

インストール後、VSCodeの右下にポップアップが表示されるので、「Change…」ボタンを選択すれば、すぐに日本語へ変更できます。

2.Prettier - Code formatter
https://marketplace.visualstudio.com/items?itemName=esbenp.prettier-vscode
コードのフォーマットを自動整形
JavaScript、HTML、CSSなどのコードを保存時に自動整形します。特にチーム開発では、コードのフォーマットを統一するのに便利です。

コード整形の具体例
以下のようにコードを見やすく整形します。
// Before
const example=()=>{return<div><h1>Hello World</h1></div>}
// After(保存時に自動変換)
const example = () => {
return <div><h1>Hello World</h1></div>;
};3.Code Spell Checker
https://marketplace.visualstudio.com/items?itemName=streetsidesoftware.code-spell-checker
コード内のスペルミスを自動検出
コード内に誤字(スペルミス)がある場合、自動で波線が表示され、カーソルを合わせると修正候補が表示されます。クリックすると、候補を確認しながら修正できます。

コード内の誤字(スペルミス)がある場合、自動で波線が表示されます。波線の上にカーソルを合わせると黄色いアイコンが表示(修正候補)され、クリックして修正候補を確認できます。

4.indent-rainbow
https://marketplace.visualstudio.com/items?itemName=oderwat.indent-rainbow
インデントを色分けして表示
この拡張機能をインストールすると、インデントが自動で色分けされます。特にPythonなど、インデントが重要な言語で役立ちます。

拡張機能をインストールすると、以下のようにインデントが自動で色分け表示されます。

5.IntelliCode
https://marketplace.visualstudio.com/items?itemName=VisualStudioExptTeam.vscodeintellicode
AIによるスマートなコード補完
Microsoft公式のAIコード補完拡張機能です。入力中のコードに最適な候補を優先的に提案したり、GitHubに登録されている同じコードの事例を確認できます。

以下のようにGitHubに登録されている事例を確認できます。

6.Tabnine: AI Chat & Autocomplete
https://marketplace.visualstudio.com/items?itemName=TabNine.tabnine-vscode
AIを活用したコードの自動補完
AIを利用したコード補完ツールで、複数のプログラミング言語に対応しています。Chat機能もあり、コードレビューや疑問解決にも役立ちます。

以下はVSCode上でチャット形式で質問している様子です。

7.Error Lens
https://marketplace.visualstudio.com/items?itemName=formulahendry.auto-rename-tag
エラーや警告を視覚的に強調表示
VSCode上で発生したエラーや警告を、より見やすく表示する拡張機能です。通常、エラーや警告はエディタ下部の「問題」タブに表示されますが、この拡張機能を導入すると、コード内に直接メッセージが表示されるため、すぐに問題を把握できます。

以下のように、エラー内容が表示されます。

8.ESLint
https://marketplace.visualstudio.com/items?itemName=dbaeumer.vscode-eslint
JavaScript/TypeScriptの文法チェック
JavaScriptやTypeScriptのコードをLint(文法チェック)し、間違いや警告を表示してくれる拡張機能です。エラーや警告がある箇所に波線が表示され、クリックすると修正案が確認できます。

9.Python
https://marketplace.visualstudio.com/items?itemName=ms-python.python
Python開発を強化する拡張機能
VSCodeでPythonを開発するなら必須の拡張機能です。文法チェック、コード補完、デバッグ機能が強化されます。

10.Pylance
https://marketplace.visualstudio.com/items?itemName=ms-python.vscode-pylance
Pythonのコード補完とエラーチェック
Python拡張機能とPylanceを組み合わせて使うと、補完機能やエラー検出が強化されます。Pythonを書く際の強力なサポートツールです。

これらの拡張機能を導入すると、さまざまな形で作業効率が向上します。初心者のうちは、一度に全部を導入せず、まずはコード記述の基本がわかりやすくなる「Code Spell Checker」や「indent-rainbow」から試すのがおすすめです。
慣れてきたら次のセクションで紹介する、VSCodeのsettings.json(設定ファイル)を編集して、自分に合った開発環境を作ってみてください。
settings.jsonを編集して開発環境を最適化
VSCodeでは「settings.json」というファイルを編集することで、エディタの動作を細かくカスタマイズできます。ここでは、はじめてsettings.jsonを編集する方に向けて、おすすめの設定例を紹介します。
settings.jsonの表示方法
Windowsでの表示
Ctrl + P でコマンドパレットを開き、以下のパスを入力すると、settings.jsonを開けます。
C:\Users\ユーザー名\AppData\Roaming\Code\User\settings.json
Macでの表示
Windowsと同様に Cmd + P でコマンドパレットを開き、以下のパスを入力すると開けます。
~/Library/Application Support/Code/User/settings.json
ファイルを自動保存する設定
ファイルを自動保存する設定です。以下の例はファイルの変更から1秒後に自動保存します。
{
"files.autoSave": "afterDelay",
"files.autoSaveDelay": 1000,
}お好みのテーマやフォントサイズの設定
VSCodeのテーマやフォントサイズをカスタマイズする設定です。フォントサイズや行の高さなど、見た目のカスタマイズも可能です。
{
"workbench.colorTheme": "テーマ名",
"editor.fontFamily": "フォント名",
"editor.fontSize": 文字のサイズ,
"editor.lineHeight": 行のアキ幅,
}エディタの表示設定
エディタの使い勝手を向上させるための設定です。以下のような設定ができ、エディタを自分好みにカスタマイズできます。
{
"editor.minimap.enabled": false,
"editor.renderWhitespace": "boundary",
"editor.guides.bracketPairs": true,
}-
Minimap(ミニマップ)の表示/非表示
editor.minimap.enabledエディタの右側にあるミニマップの表示を切り替える設定です。
true:表示(デフォルト)false:非表示

-
空白文字の表示設定
editor.renderWhitespaceコード内の空白(スペースやタブ)をどのように表示するかを設定できます。
"none":空白文字を表示しない(デフォルト設定)"boundary":行末のスペースやタブのみ表示"all":すべての空白文字を表示
例:
noneとboundaryの違いboundaryの場合、タブ部分に「・」が表示されます。
-
括弧のペアガイド
editor.guides.bracketPairsコード内で対応する括弧(
{},[],())をわかりやすく視覚化するためのガイドラインを表示する設定です。true:すべての括弧ペアにガイドを表示"active":現在カーソルがある括弧のペアだけを強調表示false:ガイドを非表示

settings.jsonのこれらの設定をカスタマイズすることで、VSCodeの見た目や使いやすさを大きく向上させることができます。必要に応じて調整し、自分に合った最適なコーディング環境を整えてみてください。
まとめ
VSCodeは、拡張機能や設定を活用することで、より快適な開発環境を構築できます。本記事では、初心者にもおすすめの拡張機能や、「settings.json」を編集してカスタマイズする方法を紹介しました。
特に、「Code Spell Checker」や「indent-rainbow」などの拡張機能は、コードの可読性向上に役立ちます。また、settings.jsonを編集することで、エディタの動作を細かく調整し、自分に合った開発環境を作ることが可能です。
最初は必要最低限のカスタマイズから始め、慣れてきたら自分にとって使いやすい設定を追加してみてください。今回紹介した拡張機能以外にも、便利なものがたくさんあります。VSCodeを自分好みにカスタマイズし、楽しく効率的なコーディング環境を整えましょう。
参照資料
-
Extensions for Visual Studio Code
【番外編】USBも知らなかった私が独学でプログラミングを勉強してGAFAに入社するまでの話

プログラミング塾に半年通えば、一人前になれると思っているあなた。それ、勘違いですよ。「なぜ間違いなの?」「正しい勉強法とは何なの?」ITを学び始める全ての人に知って欲しい。そう思って書きました。是非読んでみてください。
「フリーランスエンジニア」
近年やっと世間に浸透した言葉だ。ひと昔まえ、終身雇用は当たり前で、大企業に就職することは一種のステータスだった。しかし、そんな時代も終わり「優秀な人材は転職する」ことが当たり前の時代となる。フリーランスエンジニアに高価値が付く現在、ネットを見ると「未経験でも年収400万以上」などと書いてある。これに釣られて、多くの人がフリーランスになろうとITの世界に入ってきている。私もその中の1人だ。数年前、USBも知らない状態からITの世界に没入し、そこから約2年間、毎日勉学を行なった。他人の何十倍も努力した。そして、企業研修やIT塾で数多くの受講生の指導経験も得た。そこで私は、伸びるエンジニアとそうでないエンジニアをたくさん見てきた。そして、稼げるエンジニア、稼げないエンジニアを見てきた。
「成功する人とそうでない人の違いは何か?」
私が出した答えは、「量産型エンジニアか否か」である。今のエンジニア市場には、量産型エンジニアが溢れている!!ここでの量産型エンジニアの定義は以下の通りである。
比較的簡単に学習可能なWebフレームワーク(WordPress, Rails)やPython等の知識はあるが、ITの基本概念を理解していないため、単調な作業しかこなすことができないエンジニアのこと。
多くの人がフリーランスエンジニアを目指す時代に中途半端な知識や技術力でこの世界に飛び込むと返って過酷な労働条件で働くことになる。そこで、エンジニアを目指すあなたがどう学習していくべきかを私の経験を交えて書こうと思った。続きはこちらから、、、、
エンベーダー編集部
エンベーダーは、ITスクールRareTECHのインフラ学習教材として誕生しました。 「遊びながらインフラエンジニアへ」をコンセプトに、インフラへの学習ハードルを下げるツールとして運営されています。

関連記事
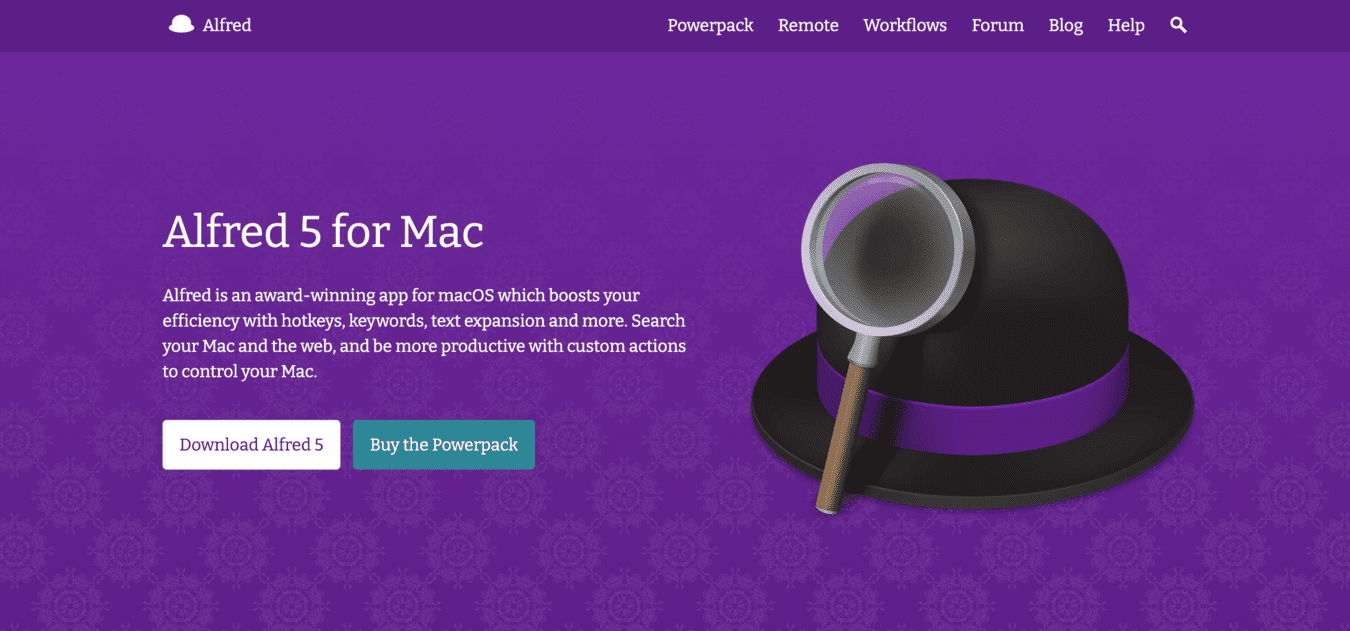
2025.06.26
【Mac】Alfredの使い方|初期設定から必須Workflowまで徹底解説
Alfredを使いこなせるとマウスやトラックパッドを使用せずに、キーボードのみで操作が行えるようになるため作業効率が大幅に改善されます。
- PC操作
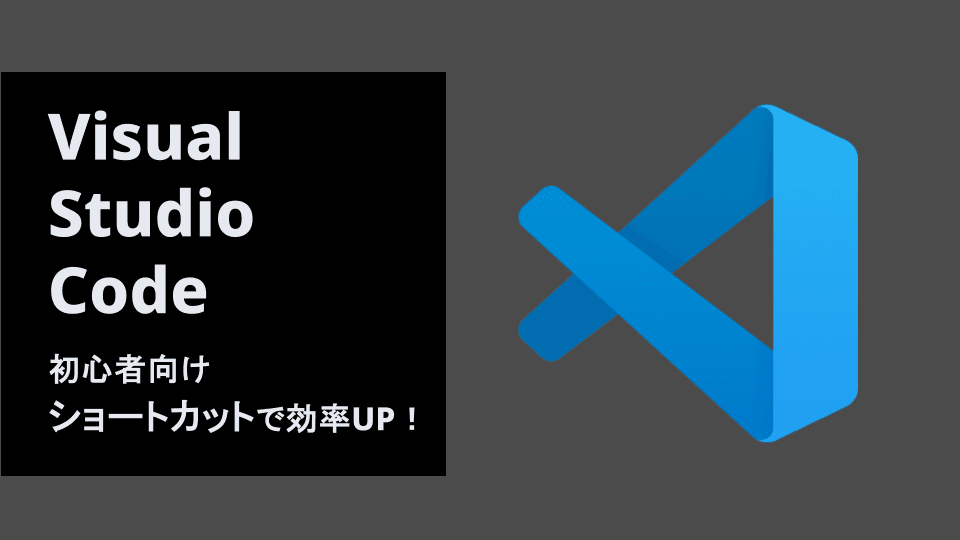
2025.02.18
初心者にもわかる「VSCode」おすすめショートカットで効率UP!
本記事では、Visual Studio Codeをより快適に使うためのショートカットを図と共に分かりやすく解説していきます。この記事を読み終わるころには、いくつかのショートカットを使えるようになることが目標です。
- PC操作

2025.09.29
エンジニアを目指すならタイピング速度はどれくらいが目安?
エンジニアにとってタイピング速度が重要な理由はもちろん、タイピング速度の練習としてオススメのゲームも解説しています。
- PC操作

2025.06.27
git checkout と git switch それぞれの使い方を比較する
この記事では、switchコマンドの基本的な使い方と機能を紹介します。また、checkoutコマンドとの比較を行い、両者の違いとそれぞれのコマンドが適した使用状況について解説します。最後に、switchコマンドを使った実践的な使用例とベストプラクティスを提供します。
- PC操作
- git


