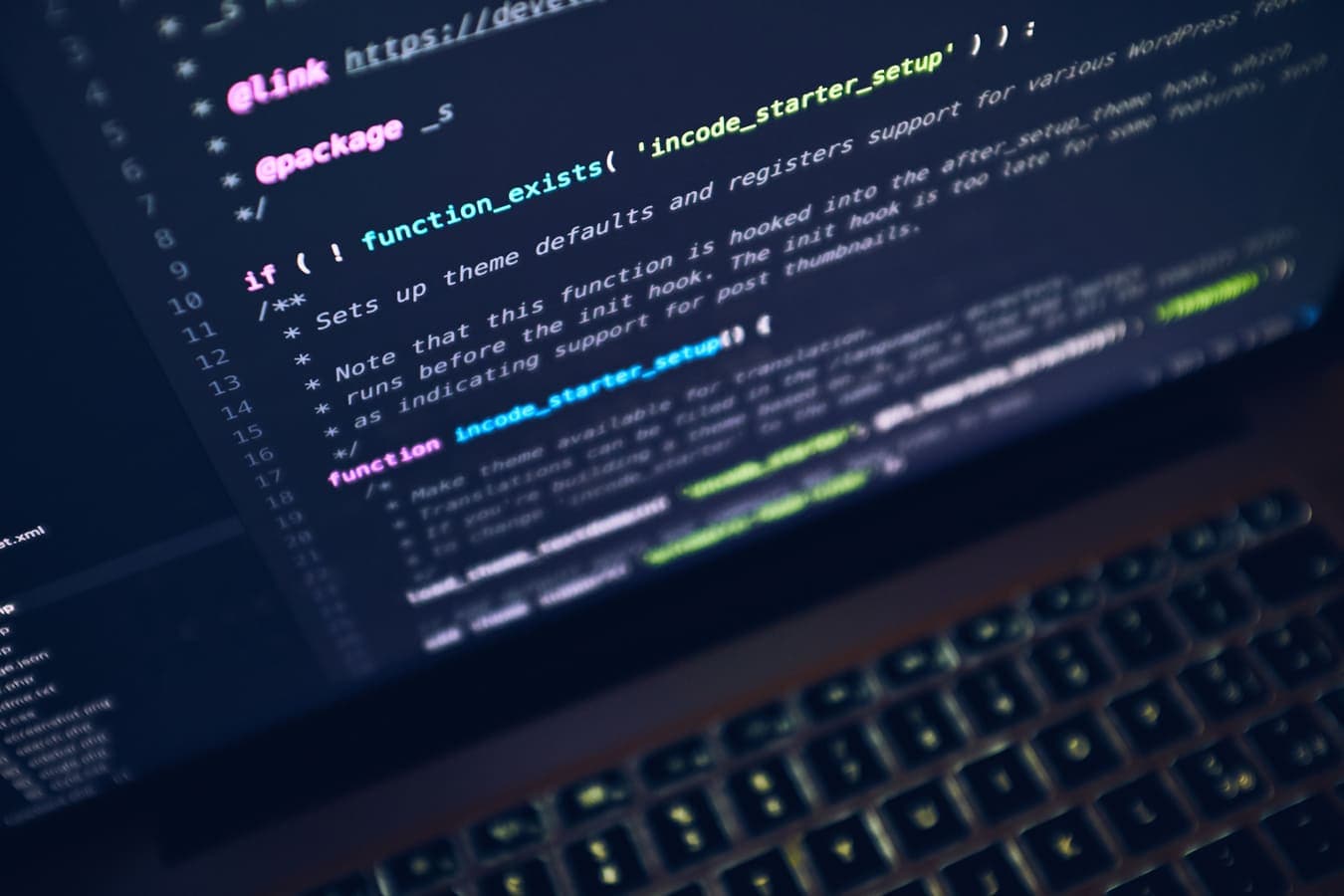
2023.03.17
初心者にもわかる「VSCode」の導入から基本操作まで解説
VSCode(Visual Studio Code)とはMicrosoft社が提供を行うコードエディターです。
多くのプログラミング言語に対応しており、無料で使用することができます。今回はVSCodeの導入から基本的な操作方法について解説を行います。

VSCodeとは?
Visual Studio CodeとはMicrosoft社が提供を行うコードエディターで、通称VSCodeと呼ばれます。
VSCodeはオープソースソフトウェアであり、誰でも無料で使用することができます。特徴として多言語に対応している点や、OSを問わず使用できる点、多彩な拡張機能などが挙げられます。エディターにはさまざまな種類がありますが、その中でも現役エンジニア達から支持の高いエディターがVSCodeです。日本語に対応していることもあり、初心者の方にも扱いやすいエディターなため、本記事を参考に導入してみてください。
【Mac】インストール方法
まずはMacOSへのインストール方法について解説を行います。
OSがWindowsの方は「【Windows】インストール方法」をご覧ください。
1. 公式サイトにアクセス
公式サイトにアクセスを行い、「Visual Studio Codeをダウンロードする」を押下します。

2.ダウンロード
右側にあるMacを選択し、ダウンロードを行います。

3. zipファイルの展開
ダウンロードされたzipファイルを展開し、アプリケーションをアプリケーションフォルダに移動します。

4. VSCodeを開く
アプリケーションフォルダからVSCodeを起動を行い、インストールは終了です。

【Windows】インストール方法
続いてWindowsOSでのインストール方法について解説を行います。
1. 公式サイトにアクセス
公式サイトにアクセスを行い、「Visual Studio Codeをダウンロードする」を押下します。

2. ダウンロード
インストーラーのダウンロードを行い、展開をします。

3. 使用許諾契約書の同意
使用許諾契約書の内容を確認し、「同意する」にチェックし、次へ進みます。

4. インストール先の指定
インストールを行うフォルダを指定します。

5. スタートメニューフォルダーの指定
プログラムのショートカットを作成するフォルダを指定します。

6. 追加タスクの選択
お好みでインストール時に実行する追加タスクの選択を行います。

7. 起動
インストール終了後にアイコンをクリックし、起動を行います。
※この時右下に言語パックインストールの案内が表示されるので「インストールして再起動」を選択します。

手動による日本語化方法
通常は初回起動時に言語パックインストールの案内が表示されるのですが、環境によっては案内が通知されない場合があります。その場合は手動による日本語化を行います。
1. 拡張機能への移動
起動が行えたらアクティビティバーより拡張機能アイコンを選択します。

2. 言語パックのインストール
検索窓に「Japanese」と入力すると「Japanese Language Pack for Visual Studio Code」が表示されるので「Install」を選択します。

4. 再起動
インストール後に再起動を行うことで日本語化が完了致します。

各部名称
インストールが完了したため、使う上で必要となるVSCodeの各部名称について解説を行います。
キャプションバー
キャプションバーには編集中のファイル名やワークスペースが表示されます。
WindowsOSの場合はこのキャプションバーにメニューも統合され表示が行われます。MacOSではOSのメニューバーにメニューが統合されます。このキャプションバーにはファイル名などの他に、以下のショートカットアイコンが4つ表示されます。
- プライマリサイドバーを切り替える(⌘B)
- パネルの切り替え(⌘J)
- セカンダリサイドバーを切り替える(⌥⌘B)
- レイアウトのカスタマイズ

アクティビティバー
一番左側にある、ファイルや虫眼鏡などのアイコンが表示されているバーがアクティビティバーです。
ファイルの新規作成や拡張機能のインストール、インストールされた拡張機能の操作をする際に使用します。初期の状態では上から順に以下の機能が並んでいます。
- エクスプローラー(⇧⌘E)
- 検索(⇧⌘F)
- ソース管理(^⇧G)
- 実行とデバッグ(⇧⌘D)
- 拡張機能(⇧⌘X)
- アカウント
- 管理

プライマリサイドバー
アクティビティバーの横にあるのがプライマリサイドバーです。プライマリサイドバーにはアクティビティバーで選択をした機能が表示されます。作業を行う際はエクスプローラーを表示しておく使用頻度の高いバーになります。

セカンダリサイドバー
セカンダリサイドバーはプライマリサイドバーの補助的な役割を担います。初期状態ではプライマリサイドバー内にある「タイムライン」や「アウトライン」をセカンダリサイドバーに移動して表示することができます。
セカンダリサイドバーはキャプションバーに表示されている「セカンダリサイドバーを切り替える」アイコンを押すか、⌥⌘Bを押すことで表示することができます。表示されたサイドバーにタイムラインやアウトラインをドラッグすることでセカンダリサイドバー内で表示することができます。

エディター
VSCodeのメインであるエディターになります。エクスプローラーで選択をしたファイルがエディター内に表示され、ファイルの編集を行うことができます。

パネル
パネルでは以下の機能を切り替えて使用することができます。
- 問題
- 出力
- デバッグコンソール
- ターミナル
ファイル編集中に発生している問題をリアルタイムで確認したり、ターミナルによるコマンド操作を行うことができます。

ステータスバー
ステータスバーには左から順に以下の情報が表示されます。
- Gitブランチ名
- GitHubへの発行ボタン
- 問題の発生状況
- カーソル位置
- 設定されたインデント数
- 文字コード
- 改行コード
- プログラミング言語
- フィードバッグ

基本的な使い方
VSCodeの概要について理解ができた所で、ファイルの作成、保存方法について解説を行います。
※今回説明を行う上で「Insiders版」を使用しており、Stable版と一部表記に違いがあることがございます。
1. フォルダーを開く
エクスプローラーに移動し、フォルダを開くより任意のフォルダを開きます。

2. ファイルを作成する
新しいファイルを選択し、ファイル名と拡張子を入力します。

3. Emmet機能を使う
Emmetとは、簡単な記載でHTMLやCSSを補完入力できるツールです。例えばHTML5のひな型を入力したい場合は、**!**を入力後にTABキーを入力します。

4. ファイルの保存
変更が完了し、ファイルを保存する場合は「ファイル」から「ファイルの保存」を選択するか⌘Sで保存ができます。

まとめ
VSCode(Visual Studio Code)とはMicrosoft社が提供を行うコードエディターです。
VSCodeはオープンソースソフトウェアで誰でも無料で使用することができます。主な特徴として多言語に対応している点やOSを問わず使用出来る点などが挙げられます。数あるコードエディターの中でも現役エンジニアから高い支持を得るVSCodeは扱いやすさから初心者向けのコードエディターとも言えます。今回は導入方法と各部名称、基本的な操作について解説を行いましたが、VSCodeには便利な拡張機能が沢山用意されています。ご利用になる開発環境に合わせて拡張機能をインストールすることで、自分専用にカスタマイズをすることができ、作業効率を高めることができます。
【番外編】USBも知らなかった私が独学でプログラミングを勉強してGAFAに入社するまでの話

プログラミング塾に半年通えば、一人前になれると思っているあなた。それ、勘違いですよ。「なぜ間違いなの?」「正しい勉強法とは何なの?」ITを学び始める全ての人に知って欲しい。そう思って書きました。是非読んでみてください。
「フリーランスエンジニア」
近年やっと世間に浸透した言葉だ。ひと昔まえ、終身雇用は当たり前で、大企業に就職することは一種のステータスだった。しかし、そんな時代も終わり「優秀な人材は転職する」ことが当たり前の時代となる。フリーランスエンジニアに高価値が付く現在、ネットを見ると「未経験でも年収400万以上」などと書いてある。これに釣られて、多くの人がフリーランスになろうとITの世界に入ってきている。私もその中の1人だ。数年前、USBも知らない状態からITの世界に没入し、そこから約2年間、毎日勉学を行なった。他人の何十倍も努力した。そして、企業研修やIT塾で数多くの受講生の指導経験も得た。そこで私は、伸びるエンジニアとそうでないエンジニアをたくさん見てきた。そして、稼げるエンジニア、稼げないエンジニアを見てきた。
「成功する人とそうでない人の違いは何か?」
私が出した答えは、「量産型エンジニアか否か」である。今のエンジニア市場には、量産型エンジニアが溢れている!!ここでの量産型エンジニアの定義は以下の通りである。
比較的簡単に学習可能なWebフレームワーク(WordPress, Rails)やPython等の知識はあるが、ITの基本概念を理解していないため、単調な作業しかこなすことができないエンジニアのこと。
多くの人がフリーランスエンジニアを目指す時代に中途半端な知識や技術力でこの世界に飛び込むと返って過酷な労働条件で働くことになる。そこで、エンジニアを目指すあなたがどう学習していくべきかを私の経験を交えて書こうと思った。続きはこちらから、、、、
エンベーダー編集部
エンベーダーは、ITスクールRareTECHのインフラ学習教材として誕生しました。 「遊びながらインフラエンジニアへ」をコンセプトに、インフラへの学習ハードルを下げるツールとして運営されています。



