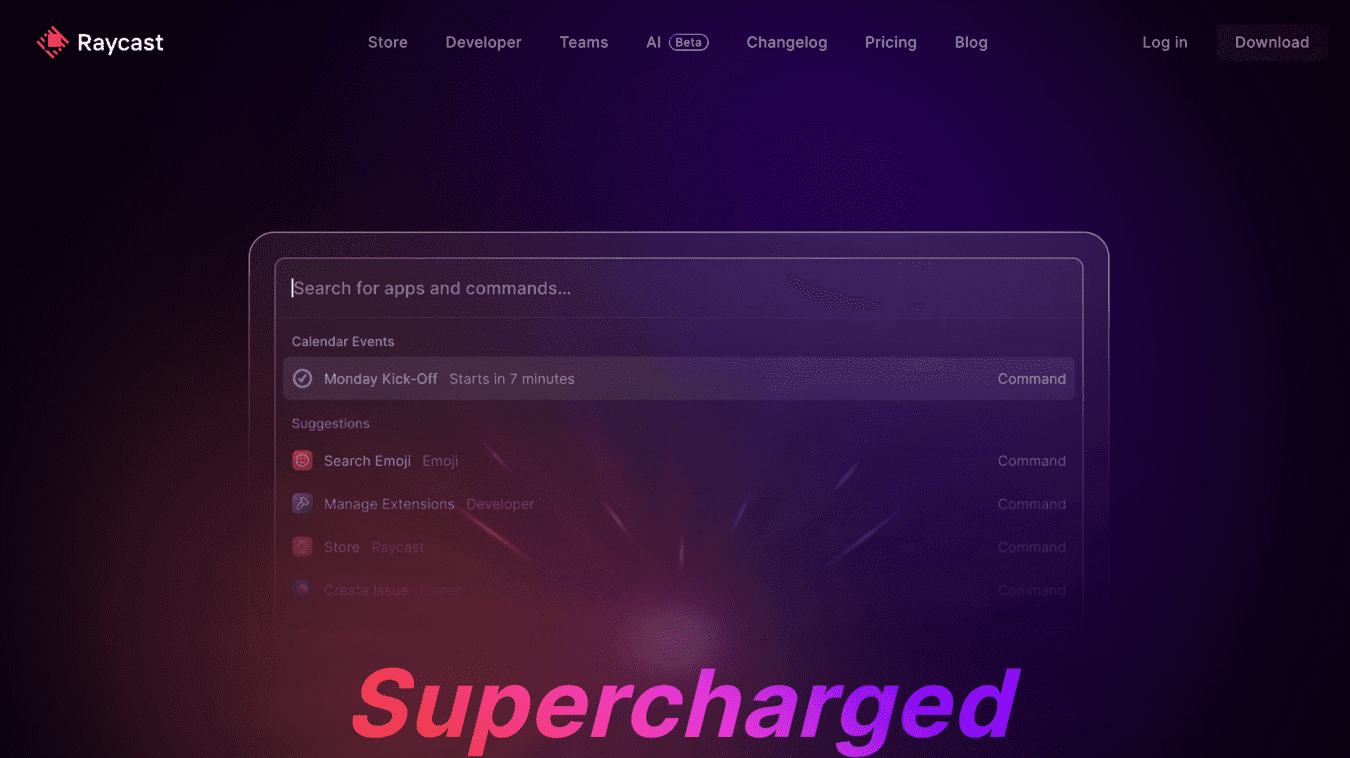
Raycastとは無料提供されているランチャーアプリの1つです。
MacOSのランチャーアプリといえばに標準で入っているSpotlightなどがありますが、機能的には不十分な面があります。ランチャーアプリとしてはAlfredが人気ですが、全ての機能を使用するには有料版の購入が必要など無料版には制限があります。
Alfredについて詳しく知りたい方はこちらの記事をご覧ください
https://envader.plus/article/114
Raycastではさまざまな機能を無料で使用することができるため、今回はインストール方法からRaycastの活用術までを解説します。

インストール方法
まずはRaycastのインストールを行います。
1. 公式サイトにアクセス
公式サイトにアクセスを行い、右上のDownloadボタンかスクロールを行い、画面中央部に出てくるDownload for Macをクリックします。

2. インストール
ダウンロードされたRaycast.dmgを開いてApplicationsにドラッグ&ドロップします。

3. Welcome to Raycast
Raycastが立ち上がるとWelcome to Raycastの画面が表示されるため、右下のBegin setupより初期設定を始めます。

4. 拡張機能
Raycastでは標準で用意されている機能だけでなく、ストアからインストールを行ったり自分好みの機能を開発し、実装することができます。これらの機能はExtentionsとして実装され、好みに合わせワンクリックでON-OFFすることができます。今回は初期設定のまま進めていくので右下のContinueより次に進みます。

5. 起動キーの設定
Raycastを起動するためのホットキーの設定を行います。初期設定では**⌥+Space**で起動することができます。

番外編:Spotlightをオフにする
SpotlightからRaycastに完全移行し、Spotlightのホットキーである**⌘+Space**を使用したい場合は次の方法で解除できます。
「システム設定」→「キーボード設定」→「キーボードショートカット」→「Spotlight」→「Spotlight検索を表示」のチェックを外す

機能
Raycastでは主に次の機能が使用できます。
これらの機能以外にもストアから拡張機能を追加したり、TypeScript + Reactを用いて自身で開発を行うこともできます。
| 機能名 | 内容 |
|---|---|
| Applications | アプリ検索と起動 |
| File Search | ファイルの検索 |
| System | システム機能を使用 |
| Window Management | ウィンドウ位置やリサイズなど |
| Quicklinks | 登録したサイトの表示 |
| Clipboard History | クリップボード履歴 |
| Snippets | スニペットの作成と利用 |
Applications
Applicationsはアプリの検索と起動を行うことができます。
先ほど設定したホットキーでRaycastを起動し、アプリ名を入力することでアプリの検索が行えます。

File Search
File Searchはファイルの検索を行うことができます。
検索を行いたいファイル名を入力するとFile Searchが表示されるのでReturnキーを押下することでファイルの検索を行えます。


System
SystemはSleePやShut Downなどのシステム操作を行うことができます。

Window Management
Window Managementを使用すると開いているウィンドウ位置の調整やリサイズを行うことができます。
使用方法としてWindow Managementを入力し、一覧から探す方法とLeft Halfなどの動作から指定する方法があります。ただし、行える動作は全部で56種類も用意されているため、よく使用する物だけを選びAliasを登録することをおすすめします。

おすすめ機能3選
Raycastに標準で用意されている「Quicklinks」「Clipboard History」「Snippets」は特におすすめの機能です。
特に「Clipboard History」と「Snippets」はAlfredでは有料機能となるため、無料で使用することができるのは大きなメリットといえます。詳しい機能説明と設定方法について解説を行います。
Quicklinks
Quicklinksは予め登録をしているサイトを表示することができます。
Quicklinksのいい点はURLを登録するだけでなく、クエリを設定することができる点です。例えばAmazonのサイトを登録することで、公式サイトにアクセスせずともRaycast上で調べたい物を入力することで直接検索結果に飛ぶことができます。設定方法は次のとおりです。
1. 設定画面を開く
Raycastを開き、**⌘+,**で設定画面を開き、Extensionsに移動します。

2. Create New Quicklink
項目の中からQuicklinksを選び、Create New Quicklinkより設定を行います。

3. Amazonを登録
今回はAmazonで商品検索を行うQuicklinkを登録するのでNameを「Amazon」とし、Linkに「https://www.amazon.co.jp/s?k={query}」を入力し、**⌘+Return**で保存します。

4. 検索をする
以上でQuicklinkの登録は終了です。
Raycast上で「Amazon」と入力しReturnを押すと「query」に移動するので検索したい商品名を入力します。

5. 検索結果の表示
Amazonで検索結果が表示されます。

Clipboard History
Clipboard Historyは最大3ヶ月間クリップボードにコピーした履歴を確認、再度使用することができます。
文章作成の時などに非常に重宝する機能で、文字や画像、ファイルなども履歴に残すことができます。さらに画像データなどは ⌘+O でファインダーで開くこともできます。使用するには Clipboard History と入力することで機能を呼び出すことができますが、使いやすいように次の方法でホットキーを登録しましょう。
設定方法
設定画面を開き、項目からClipboard Historyを選択し、Hotkeyに任意のキーを入力します。
また、このときKeep History Forを3ヶ月に変更することをおすすめします。

使用方法
先ほど設定を行ったホットキーを入力することで履歴の確認が行えます。
画像データなどは開かずとも内容を確認することができ、⌘+Oでファインダーで開くことも可能です。また、頻繁に使用する内容などは**⌘+⇧+P**でピン留めすることもできます。

Snippets
Snippetsは予め登録をした定型文などを呼び出すことができる機能です。
イメージとしてはユーザー辞書のような物で、設定をしたキーワードを入力することで即時入力することができます。このSnippets機能が特にエンジニア向けの機能となっており、使用頻度の高いコードブロックなどを登録することで作業効率が大幅に向上します。次を参考に設定を行ってください。
1. 設定画面を開く
Raycastを開き、Create Snippetと入力をします。

2. Snippet登録
Name(登録したSnippetの説明)Snippet(本文)Keyword(呼び出したいキーワード)を入力します。
設定時のポイントはKeywordに登録した文字を入力すると即時入力されてしまうため、頭文字に記号などを設定するのがおすすめです。例えばHTMLのテンプレを登録したい場合は次のようになります。
例えば、よくあるHTMLのテンプレを登録する場合だと

3. カーソル位置の設定
テンプレを使用する際、本文はその都度代わるため、入力カーソルを本文の位置に設定します。
右下の**+を押すか{**を入力することで設定画面が開きます。

4. Cursor Position
Cursor Positionを選択し、カーソルの位置を指定し、⌘+Returnで保存します。
その他にUUIDの入力や、現在クリップボードにコピーしている内容の挿入なども可能です。

5. Snippetの使用
先ほど設定をしたKeywordを入力するだけで設定をしたテンプレが入力されます。

番外編:ホットキーの設定
Keywordを入力することで即時入力されるのがメリットの1つですが、登録をしていくうちに数が多くなってしまい、Keywordを忘れてしまう場合もあると思います。
そんな時はExtensions設定からSearch Snippetsのホットキーを設定します。これにより、登録したSnippetのKeywordが思い出せなくても一覧から選択することができます。

拡張機能のインストール
Raycastではこれまで紹介した機能以外に公式ストアから有志が作成した拡張機能のインストールや自分自身で開発を行い、実装を行うこともできます。
有志による拡張機能は2023年3月12日時点で863個公開されており、簡単にインストールすることができます。拡張機能のインストールにはアカウントの登録が必要になりますが、「Apple ID」「GitHub」「Googleアカウント」を使用することも可能です。

1. 拡張機能の選定
公式ストアから使用したい拡張機能を探します。
今回はSlavik Nychkalo氏が作成したGoogle翻訳の拡張機能のインストールを行います。

2. Welcome to the Store
初回のみWelcome to the Store画面が表示されるため、Continueより先に進みます。

3. インストール
選択した拡張機能の概要が表示されるため、Install Extensionを押下します。

4. Language設定
インストールが完了すると翻訳を行う言語と翻訳後の言語設定が表示されるため、日本語を選択します。

5. ホットキー設定
拡張機能を呼び出すためのホットキーを設定します。
Extensions設定からGoogle Translate内のTranslateを選択し、ホットキーを設定します。

6. 拡張機能の使用
設定を行ったホットキーを入力するとGoogle翻訳が表示されるため、翻訳したい文を入力することで翻訳が行えます。

まとめ
Raycastとは無料提供されているランチャーアプリの1つです。
PC内のアプリやファイルの検索、クリップボードの履歴表示にSnippet登録など沢山の機能が標準で用意されています。これらの機能を用いることでマウス操作をする必要がなくなり、キーボードのみで操作を完結することができます。特にSnippet機能ではテンプレやコードブロックなど、使用頻度の高いものを登録することで作業効率を大幅に向上させることができます。標準で用意されている機能だけでなく、公式ストアには有志による863個もの拡張機能が公開されているため、自分専用にカスタマイズを行えば更に機能性が向上します。拡張機能は手軽にインストールできるだけでなく、自身で開発を行い実装することもできるため、使用できる機能は無限と言っていいほど広がります。
【番外編】USBも知らなかった私が独学でプログラミングを勉強してGAFAに入社するまでの話

プログラミング塾に半年通えば、一人前になれると思っているあなた。それ、勘違いですよ。「なぜ間違いなの?」「正しい勉強法とは何なの?」ITを学び始める全ての人に知って欲しい。そう思って書きました。是非読んでみてください。
「フリーランスエンジニア」
近年やっと世間に浸透した言葉だ。ひと昔まえ、終身雇用は当たり前で、大企業に就職することは一種のステータスだった。しかし、そんな時代も終わり「優秀な人材は転職する」ことが当たり前の時代となる。フリーランスエンジニアに高価値が付く現在、ネットを見ると「未経験でも年収400万以上」などと書いてある。これに釣られて、多くの人がフリーランスになろうとITの世界に入ってきている。私もその中の1人だ。数年前、USBも知らない状態からITの世界に没入し、そこから約2年間、毎日勉学を行なった。他人の何十倍も努力した。そして、企業研修やIT塾で数多くの受講生の指導経験も得た。そこで私は、伸びるエンジニアとそうでないエンジニアをたくさん見てきた。そして、稼げるエンジニア、稼げないエンジニアを見てきた。
「成功する人とそうでない人の違いは何か?」
私が出した答えは、「量産型エンジニアか否か」である。今のエンジニア市場には、量産型エンジニアが溢れている!!ここでの量産型エンジニアの定義は以下の通りである。
比較的簡単に学習可能なWebフレームワーク(WordPress, Rails)やPython等の知識はあるが、ITの基本概念を理解していないため、単調な作業しかこなすことができないエンジニアのこと。
多くの人がフリーランスエンジニアを目指す時代に中途半端な知識や技術力でこの世界に飛び込むと返って過酷な労働条件で働くことになる。そこで、エンジニアを目指すあなたがどう学習していくべきかを私の経験を交えて書こうと思った。続きはこちらから、、、、
エンベーダー編集部
エンベーダーは、ITスクールRareTECHのインフラ学習教材として誕生しました。 「遊びながらインフラエンジニアへ」をコンセプトに、インフラへの学習ハードルを下げるツールとして運営されています。

関連記事

2025.09.29
エンジニアを目指すならタイピング速度はどれくらいが目安?
エンジニアにとってタイピング速度が重要な理由はもちろん、タイピング速度の練習としてオススメのゲームも解説しています。
- PC操作
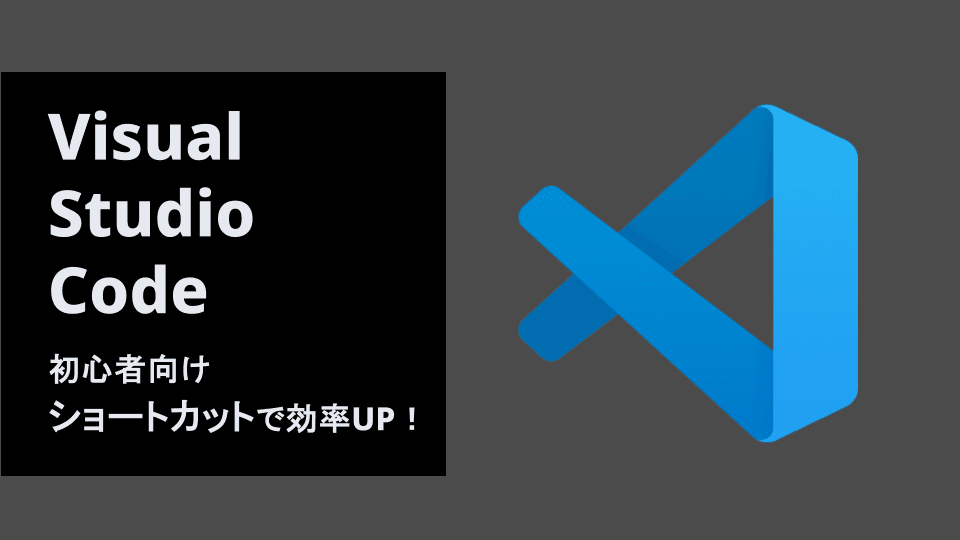
2025.02.18
初心者にもわかる「VSCode」おすすめショートカットで効率UP!
本記事では、Visual Studio Codeをより快適に使うためのショートカットを図と共に分かりやすく解説していきます。この記事を読み終わるころには、いくつかのショートカットを使えるようになることが目標です。
- PC操作
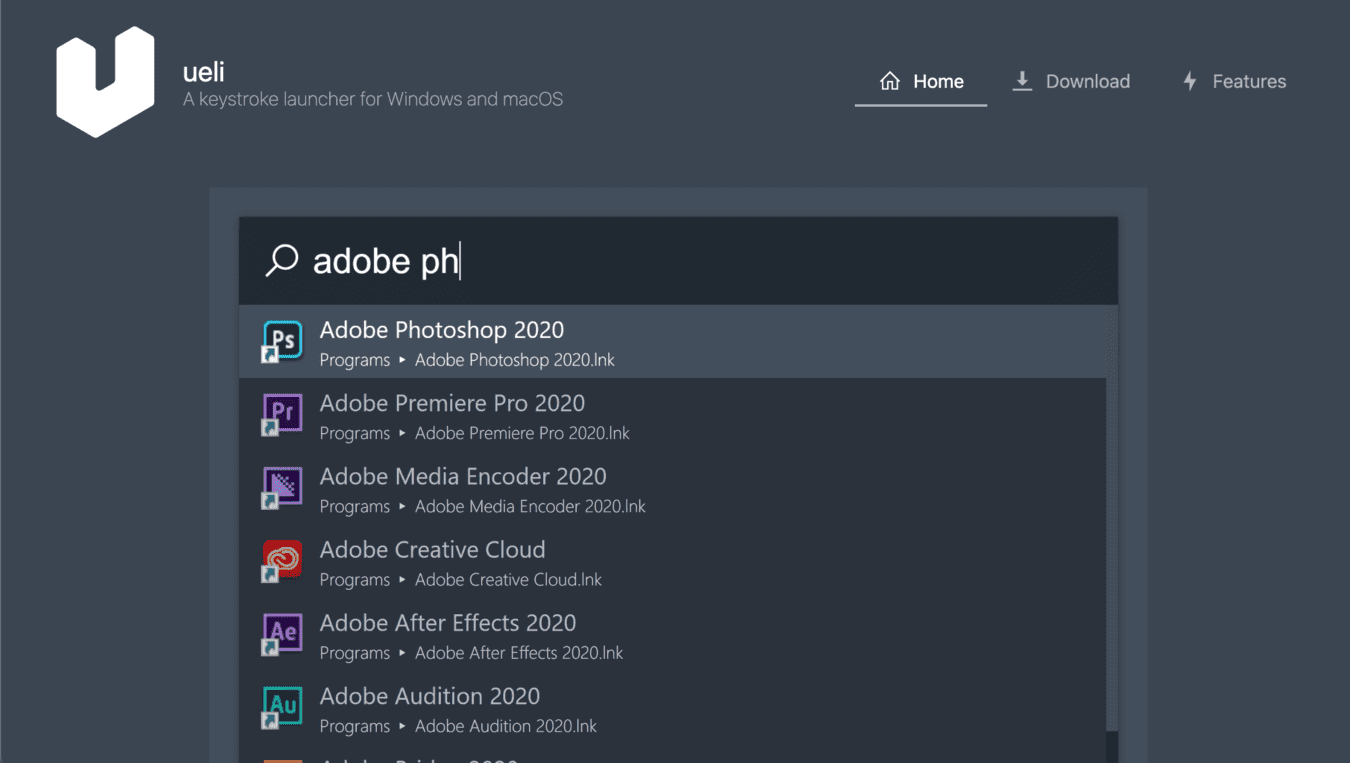
2023.03.09
コマンドランチャー「ueli」のインストール方法と使い方
ueliとはWindows(およびMac)向けに提供されているコマンドランチャーです。
- PC操作
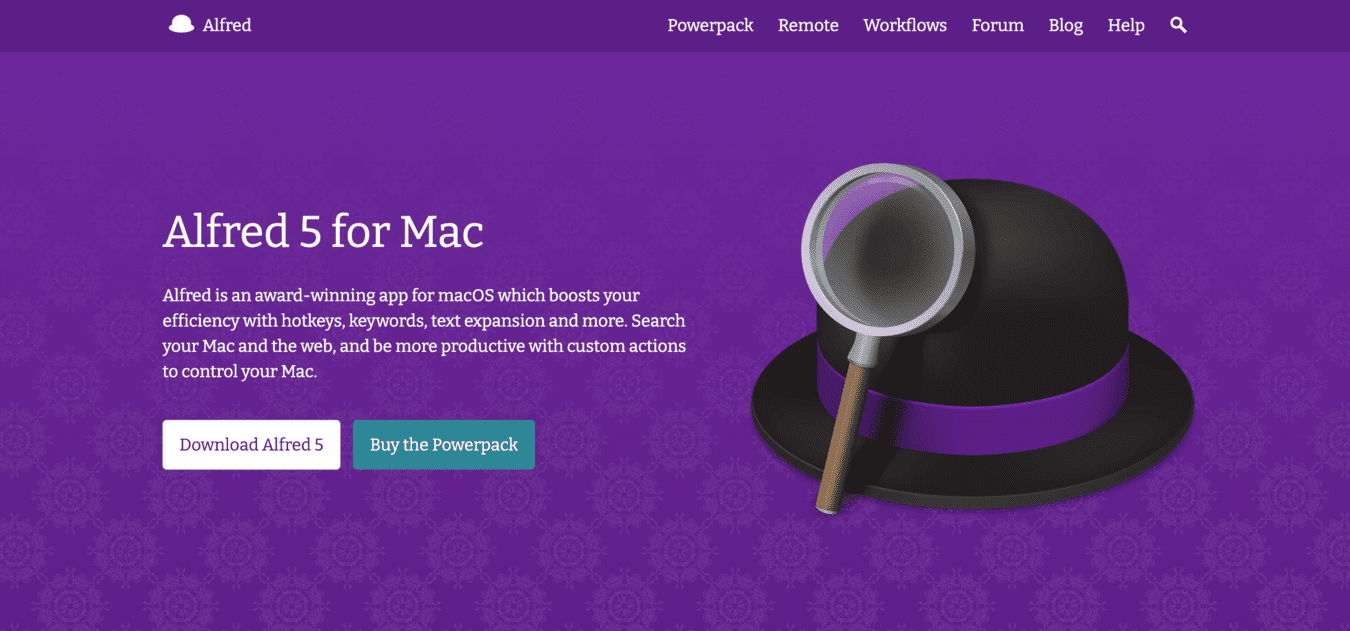
2025.06.26
【Mac】Alfredの使い方|初期設定から必須Workflowまで徹底解説
Alfredを使いこなせるとマウスやトラックパッドを使用せずに、キーボードのみで操作が行えるようになるため作業効率が大幅に改善されます。
- PC操作


