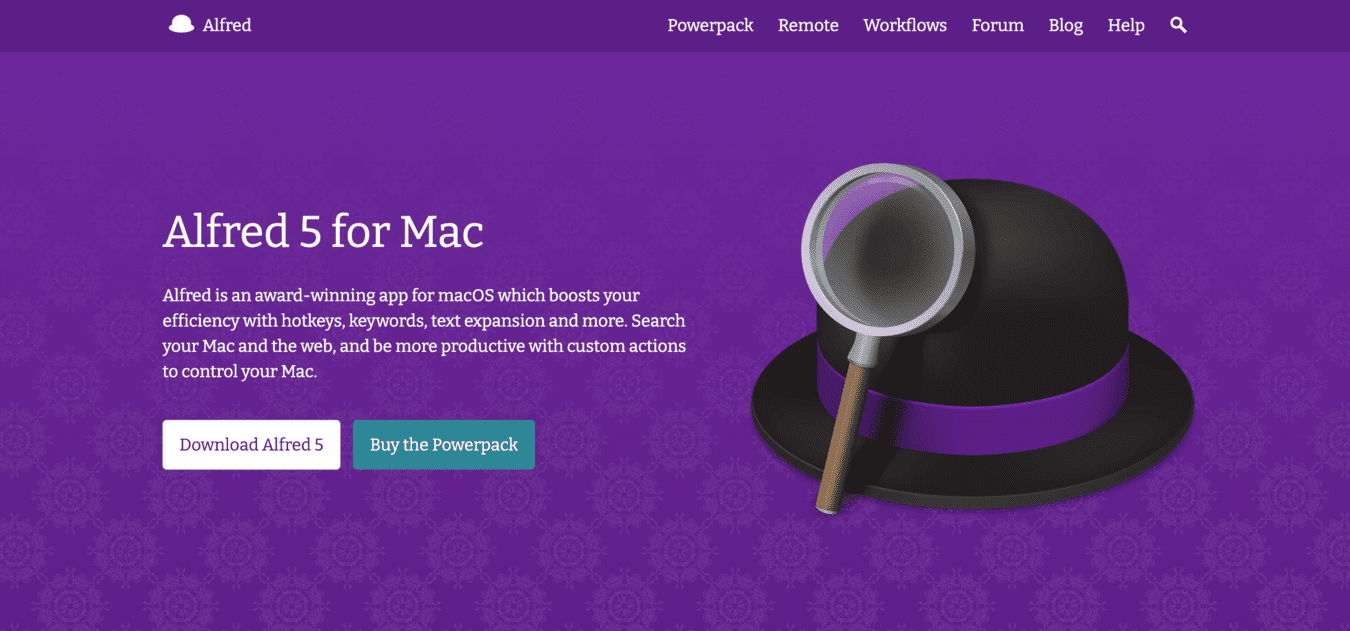
Alfredとは、MacOS向けに提供されているランチャーアプリです。
Macには標準でSpotlight検索という機能がありますが、それの上位互換がAlfredです。Spotlight検索と違い、Alfredにはファイル検索機能やシステム操作、アプリの起動にWeb検索機能など様々な便利機能が備わっています。Alfredを使いこなせるとマウスやトラックパッドを使用せずに、キーボードのみで操作が行えるようになるため作業効率が大幅に改善されます。

無料版と有料版の違い
Alfredには無料版と有料版(Powerpack)が用意されており、無料版では使用できる機能に制限があります。
有料版では現行のバージョンしか使えないSingleLicene(34ポンド)とバージョンアップされても生涯無料アップデートが可能なMegaSupporter(59ポンド)の2つが用意されており、無料版との違いは以下になります。
| 比較項目 | 無料版 | 有料版 |
|---|---|---|
| アプリの起動 | ○ | ○ |
| ファイルの検索 | ○ | ○ |
| システム操作 | ○ | ○ |
| Web検索 | ○ | ○ |
| 辞書検索 | ○ | ○ |
| 電卓 | ○ | ○ |
| 1Password | × | ○ |
| Workflow | × | ○ |
| スニペット | × | ○ |
| クリップボード履歴 | × | ○ |
特に今回作業効率を大幅アップさせるために欠かせない機能が「Workflow」「スニペット」「クリップボード履歴」の3点なのでAlfredを活用する際は有料版の購入を検討しましょう。

Alfredの基本的設定
Alfredを導入後最低限行った方が良い設定方法を紹介致します。
初心者向けの詳しい導入方法に関しては次の記事にて解説を行っています。
https://envader.plus/article/24
1. General設定
Alfredを導入したらまずは左メニューの一番上にあるGeneralを選択し、以下の項目を設定します。
| 項目 | 説明 |
|---|---|
| Startup | チェックを入れるとPC起動時にAlfredも起動してくれます。 |
| Alfred Hotkey | 検索窓を表示するショートカットキーの設定です。 |
| Where are you | 利用地域を選択します。 |
| Permissions | Alfredに与える権限を設定します。 |

2. Default Results設定
General設定が終わったら次は左メニュー2番目にあるFeaturesよりDefault Resultsの設定を行います。
デフォルトではフォルダ検索がOFFになっているためFoldersにチェックを入れます。もしその他にも画像データなどをよく使う際はimagesを追加するなど使用状況に合わせて設定を行ってください。ただし、Extrasで設定を行うものに関してはチェックが入っていない場合でも、検索窓でスペースを入力することで全ての物が検索対象となるため設定し忘れがあっても問題はありません。

3. Web Bookmarks設定
Web Bookmarks設定を行うとブックマーク検索を行えるようになります。
Features内のWeb Bookmarksを開き、普段使用をしているブラウザにチェックを入れます。

4. Spotlightをオフにする
これはSpotlightを呼び出すショートカットキーをAlfredに割り当てたい場合に行います。独自のショートカットキーを設定する場合は飛ばしてください。
システム設定→キーボード→キーボードショートカット→Spotlight→「Spotlight検索を表示」のチェックボックスを外します。

Alfredの基本的な使い方
設定が終われば実際にAlfredを使用していきます。
先ほど設定を行ったショートカットキーで検索窓を出してみましょう。

ファイルの検索
先ほどのDefault Results設定でFoldersにチェックを入れた方は検索を行いたいファイル名を入力してください。チェックを入れてない方はスペースを入力後、ファイル名を入力します。

アプリ検索
アプリ名を入力することで素早く起動することができます。
またAlfredは頻繁に使用するアプリを学習し、使用頻度の高い順に検索結果を表示してくれるため、1〜2文字入力を行うことでアプリを起動することが可能になります。

Web検索
PC内に該当する結果がない場合はデフォルトのブラウザを起動してWeb検索を行うことができます。また「youtube」や「twitter」などを検索したいワードの前につけることで特定のウェブサービス内での検索も行えます。使用できるサービスはFeaturesのWeb Searchより確認することができます。

ブックマーク検索
ブラウザからブックマークを開かずとも、Alfredへ入力することで直接ブックマークに保存しているサイトを開く事ができます。

システムコマンドを実行
Alfredでは以下のシステムコマンドを使うことができます。
| 項目 | 説明 |
|---|---|
| Screen Saver | スクリーンセーバーを表示します |
| Show Trash | ゴミ箱を表示します |
| Empty Trash | ゴミ箱を空にします |
| Log Out | ログアウトします |
| Sleep | スリープモードにします |
| Sleep Displays | 画面をスリープします |
| Lock | ロック画面に移行します |
| Restart | 再起動します |
| Shut Dows | シャットダウンします |
| Hide | アプリケーションウィンドウを隠します |
| Quit | アプリケーションを終了します |
| Force Quit | アプリケーションを強制終了します |
| Quit All | 全てのアプリケーションを終了します |
| Volume Up | 音量を上げます |
| Volume Down | 音量を下げます |
| Toggle Mute | 音量をミュートします |
| Eject | デバイスの取り外しをします |
| Eject All | 接続された全てのデバイスを取り外します |

電卓
Alfredを使用する事ですぐに計算を行うこともできます。使い方は計算を行いたい式を入力するだけで計算結果が表示されます。また、そのままエンターキーを押す事で計算結果をクリップボードにコピーすることも可能です。

有料版で使える機能
ここからは有料版でしか使用することができない機能であり、何よりもエンジニアの作業効率を大幅にアップさせる重要な機能を3つ紹介します。
クリップボード履歴
この機能ではクリップボードにコピーした履歴を最大三ヶ月間保存することができます。
検索窓でclipboardと入力することで呼び出すことが可能ですが、ショートカットキーを割り当てることで更に効率よく呼び出す事ができます。設定項目は以下になります。
| 項目 | 説明 |
|---|---|
| Clipboard History | 履歴に保存するデータの種類と期間を設定します |
| Viewer Hotkey | 履歴を呼び出すショートカットキーを設定します |
| Viewer Keyword | 履歴を呼び出すワードを設定します |
| Clear Keyword | 履歴を削除する際のワードを設定します |
| Snippets | スニペットの表示・非表示を設定します |
| Universal | ユニバーサルクリップボードの表示・非表示を設定します |

スニペット
スニペット機能ではよく使う定型分やコードなどを登録し、いつでもペーストすることができます。
イメージ的にはユーザー辞書登録のようなものだと思ってもらえると分かりやすいと思います。このスニペット機能がエンジニアの作業効率を大幅にアップさせるのに欠かせない機能で、よく使用するコードブロックなどを登録することですぐさまペーストを行うことができます。こちらもショートカットキーを割り当てる事が可能ですが、前述したクリップボードのSnippets設定にて並行して検索を行うことができるため、お好みで設定をしてください。

Workflow
Workflowは拡張機能のようなもので様々なウェブサービスやアプリケーションと統合してAlfredをより便利にすることができます。
例えば、Githubのレポジトリやユーザーを検索したりVSCodeでファイルを開いたりすることができます。このWorkflowは自分で作成を行い実装することも可能ですが、公式サイトや有志が作成した機能をインポートすることも可能です。以下がおすすめのワークフローです。
| ワークフロー | 機能 | URL |
|---|---|---|
| Github | リポジトリを検索して開くことができます | Github |
| VSCode | VSCodeで検索したファイルまたはフォルダーを開くことができます | VSCode |
| Network | Wi-FiやEthernetなどMacのネットワーク情報を表示できます | Network |
| MDN Search | Alfred上でdeveloper.mozilla.org/jaを検索することができます | MDN Search |
| GoogleDrive | GoogleDriveのコンテンツを検索して開くことができます | GoogleDrive |
まとめ
AlfredとはMacOS向けに提供されているランチャーアプリです。
MacにはWeb検索やファイル検索を行えるSpotlight検索が標準装備されていますが、Alfredは上位互換にあたり様々な操作がキーボードのみで完結できます。これによりマウスやトラックパッドに手を移動させる手間が省けるだけでなく、作業完了までの工程数が減るため大幅に効率アップが行えます。特にエンジニアにとって有料版の機能である「クリップボード履歴」「スニペット」「Workflow」は上手く活用することで業務効率を爆上げすることが可能となるため、課金は必須といえます。またAlfredはバージョン変更の度に値段が上がる傾向があるため、課金をする際はお早めに行うことをおすすめ致します。
【番外編】USBも知らなかった私が独学でプログラミングを勉強してGAFAに入社するまでの話

プログラミング塾に半年通えば、一人前になれると思っているあなた。それ、勘違いですよ。「なぜ間違いなの?」「正しい勉強法とは何なの?」ITを学び始める全ての人に知って欲しい。そう思って書きました。是非読んでみてください。
「フリーランスエンジニア」
近年やっと世間に浸透した言葉だ。ひと昔まえ、終身雇用は当たり前で、大企業に就職することは一種のステータスだった。しかし、そんな時代も終わり「優秀な人材は転職する」ことが当たり前の時代となる。フリーランスエンジニアに高価値が付く現在、ネットを見ると「未経験でも年収400万以上」などと書いてある。これに釣られて、多くの人がフリーランスになろうとITの世界に入ってきている。私もその中の1人だ。数年前、USBも知らない状態からITの世界に没入し、そこから約2年間、毎日勉学を行なった。他人の何十倍も努力した。そして、企業研修やIT塾で数多くの受講生の指導経験も得た。そこで私は、伸びるエンジニアとそうでないエンジニアをたくさん見てきた。そして、稼げるエンジニア、稼げないエンジニアを見てきた。
「成功する人とそうでない人の違いは何か?」
私が出した答えは、「量産型エンジニアか否か」である。今のエンジニア市場には、量産型エンジニアが溢れている!!ここでの量産型エンジニアの定義は以下の通りである。
比較的簡単に学習可能なWebフレームワーク(WordPress, Rails)やPython等の知識はあるが、ITの基本概念を理解していないため、単調な作業しかこなすことができないエンジニアのこと。
多くの人がフリーランスエンジニアを目指す時代に中途半端な知識や技術力でこの世界に飛び込むと返って過酷な労働条件で働くことになる。そこで、エンジニアを目指すあなたがどう学習していくべきかを私の経験を交えて書こうと思った。続きはこちらから、、、、
エンベーダー編集部
エンベーダーは、ITスクールRareTECHのインフラ学習教材として誕生しました。 「遊びながらインフラエンジニアへ」をコンセプトに、インフラへの学習ハードルを下げるツールとして運営されています。

関連記事

2025.06.27
git checkout と git switch それぞれの使い方を比較する
この記事では、switchコマンドの基本的な使い方と機能を紹介します。また、checkoutコマンドとの比較を行い、両者の違いとそれぞれのコマンドが適した使用状況について解説します。最後に、switchコマンドを使った実践的な使用例とベストプラクティスを提供します。
- PC操作
- git
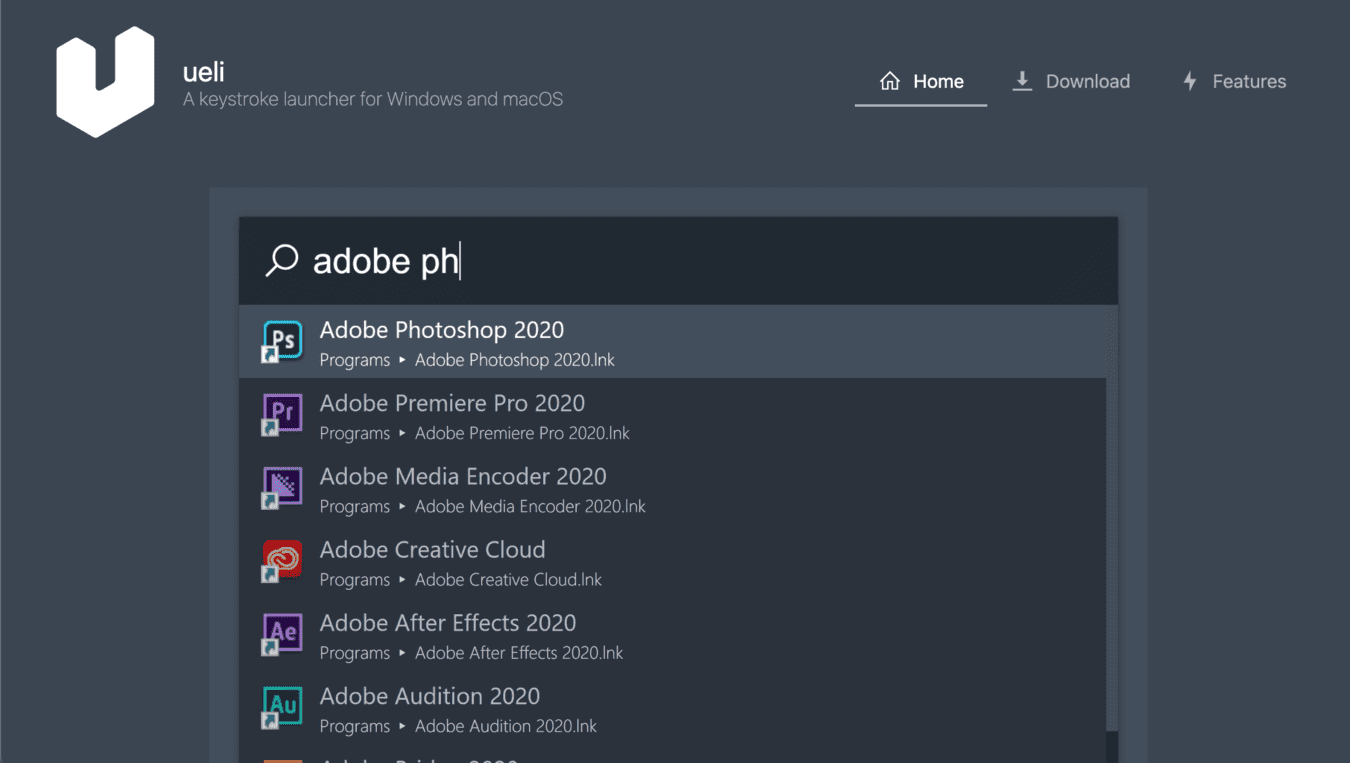
2023.03.09
コマンドランチャー「ueli」のインストール方法と使い方
ueliとはWindows(およびMac)向けに提供されているコマンドランチャーです。
- PC操作
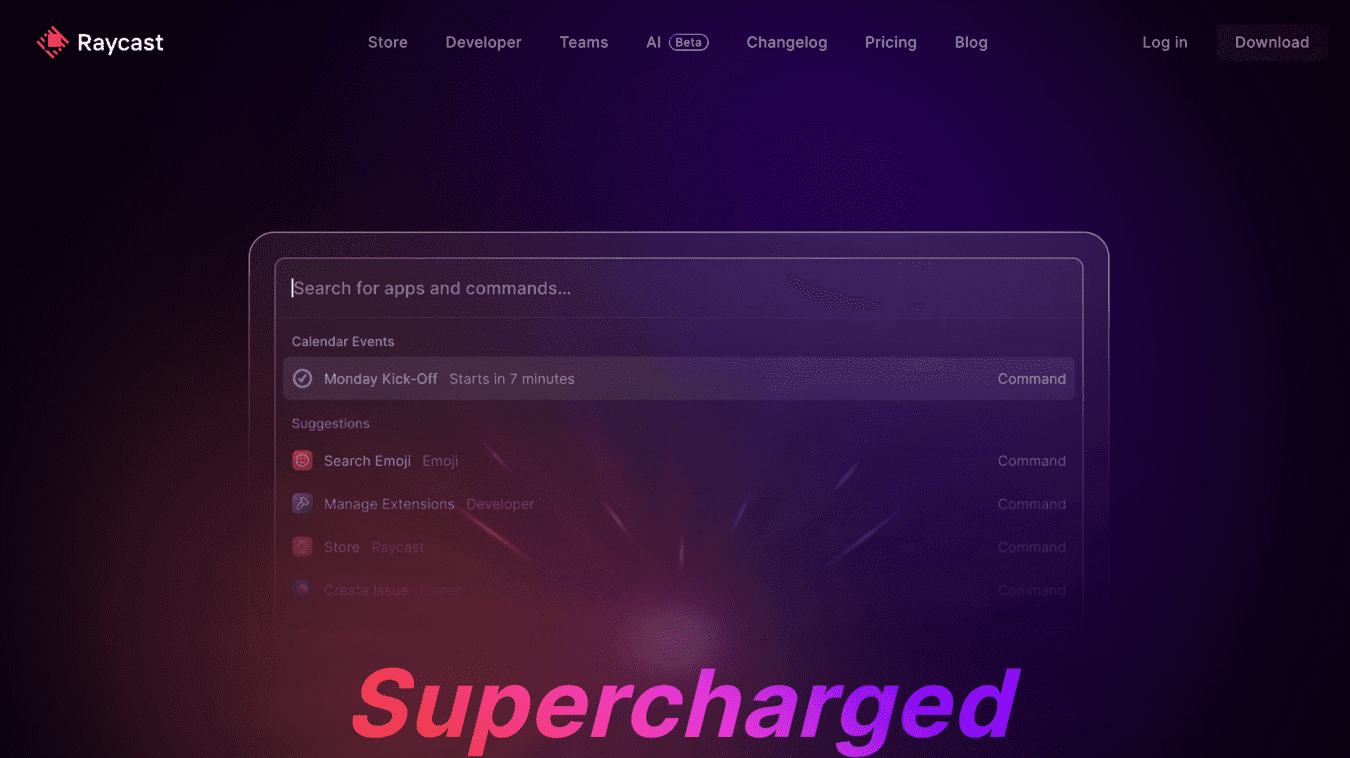
2023.03.12
【無料】打倒Alfred?コマンドランチャーアプリRaycastのおすすめ機能3選
Raycastではさまざまな機能を無料で使用することができるため、今回はインストール方法からRaycastの活用術までを解説します。
- PC操作
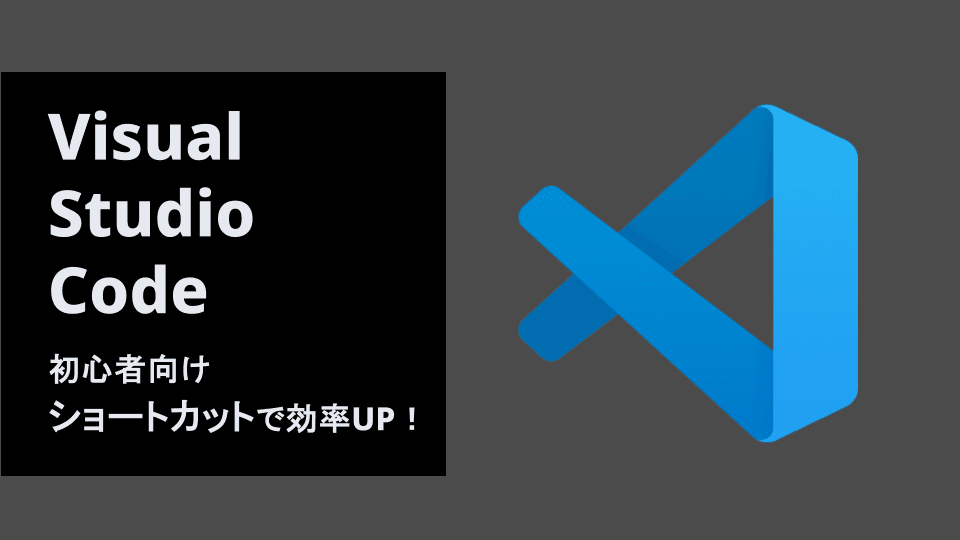
2025.02.18
初心者にもわかる「VSCode」おすすめショートカットで効率UP!
本記事では、Visual Studio Codeをより快適に使うためのショートカットを図と共に分かりやすく解説していきます。この記事を読み終わるころには、いくつかのショートカットを使えるようになることが目標です。
- PC操作


