
Linuxはオープンソースということもあり様々なディストリビューションに分かれています。主要なディストリビューションとして「RedHat系」「Debian系」「Slackware系」などがあります。
今回はDebian系Linuxディストリビューションの1つであるUbuntuについて解説を行いつつ、実際にインストールを行なっていきます。
Ubuntuとは
Ubuntu とは「誰にでも使いやすいOS」をコンセプトとして開発されたDebian系Linux OS です。Linuxと聞くとコマンドを使用したCUI操作をイメージしますが、UbuntuではWindowsやMac OSのようなマウスによる操作(GUI)が行えたりと、ユーザーフレンドリーな面を持っています。
主な特徴として以下のような特徴があります。
GUI操作ができる
Ubuntuではマウス等を用いたGUI(Graphic User Interface)操作が行えます。GUIを行えるメリットは初心者でも直感的な操作が行える事でストレスフリーに扱える点があります。対してデメリットはCUIと異なり、ある程度のPCスペックが求められる点です。そのため専用機として古いPCを用いる場合は注意が必要です。
インストール不要
UbuntuはLiveDVDという形で配布されており、DVDにイメージファイルを焼きつけるかLiveUSBを使用すると、DVDもしくはUSBメモリーから手軽にOSを起動できます。
日本語対応
Ubuntu Japanese Team が有志で日本語ローカライズしており、日本語に対応しています。日本語化する方法としてはデスクトップ版 日本語 Remixを使ってインストールをした場合は自動的にパッケージがインストールされ、公式リリース版のISOでインストールした場合はJapanese Teamのリポジトリを追加することで行えます。
汎用性の高さ
オープンソースOSなので、使用用途に合わせて自分好みにカスタマイズしていく事が可能です。人気の高いOSという事もあり、ネット上に設定方法やカスタマイズ方法などのナレッジ・情報が多く初心者でも迷わず扱う事ができます。
実際にインストールをしてみる
M1チップを搭載した2020年モデルのMacBook Airに無料の仮想化ソフトUTMを用いてUbuntuをインストールしていきます。
インストール環境は以下になります。
- MacBook Air(M1,2020)
- macOS Venture
- UTM 4.1.3
- Ubuntu Server 22.04.1 LTS for ARM
UTMとは
UTMとはQemuをベースに作成されている仮想環境を作るmacOSとiOS向けに作成されているオープンソースのソフトウェアです。
このUTMはMac App Storeで配信されている有料版とGitHubもしくは公式サイトで配信されている無料版があります。両者の異なる点としては、有料版を購入すると自動更新がされるくらいで機能面での違いはほとんどありません。まずは無料で使用をしてみて、気に入ったら購入するのをおすすめします。
1.UTMをダウンロード
こちらのGitHubリポジトリからダウンロードを行います。
https://github.com/utmapp/UTM/releases
希望のバージョンをスクロールしていくとInstallationの項目があるのでmacOSを押下します。
https://docs.getutm.app/installation/macos/
ダウンロードページへ飛ぶのでGitHubを押下します。(この時Mac App Storeを押下すると有料版の購入ページへ飛びます。)

2.UTMをインストール
ダウンロードしたUTM.dmgを開き、UTMをApplicationsフォルダへドラッグ&ドロップします。

3.仮想マシンを作成
インストールが完了したらLaunchpadにUTMアイコンが追加されるので起動します。起動するとホームメニューが表示されるため左上の新規仮想マシンを作成を押下します。

4.Start
今回はM1チップ(ARMアーキテクチャ)のMacにARM版のUbuntuをインストールするため上の仮想化を押下します。

5.OSの選択
インストールするOSの選択になります。今回はUbuntuをインストールするためLinuxを選択します。

6.Linux
Linuxを選択すると以下の画面が表示されるため「Apple仮想化を使用」と「カーネルイメージから起動」のチェックを外してUbuntuインストールガイドのリンクよりARM版UbuntuのISOイメージをダウンロードします。

7.ISOイメージのダウンロード
この時LTS版と無印版があります。LTSとはLongTerm Supportの略で最低5年のサポートが保証されます。対して無印版はサポート期間が最低9ヶ月となるため、特段理由がない場合はLTS版をおすすめします。

8.ISOイメージの選択
ISOイメージのダウンロードが終了したら起動ISOイメージでダウンロードしたISOデータを選択し、続けるを押下します。

9.ハードウェア設定
仮想マシンに割り当てるメモリとCPUコア数を選択します。ここは使用用途に合わせてお好みで選択をしてください。使用しているMacBook Airは8コアで標準メモリが8GBなので今回は半分で設定を行なっています。

10.ストレージサイズの選択
データを保存するストレージサイズの選択です。こちらも使用用途に合わせてお好みで設定を行なってください。

11.共有ディレクトリ設定
ホストとゲストで共有できるディレクトリの指定が行えます。今回は設定を行いませんが、後から設定を変更することも可能です。

12.仮想マシン名称設定
ここで今まで選択を行った仮想マシンの概要が表示されます。最後に仮想マシンの名前を設定して保存をすれば終了です。

13.仮想マシン完成
設定が終わるとホーム画面左側に先ほど作成した仮想マシンが表示されるので起動を行います。

Ubuntuをインストール
仮想マシンの作成が終わったため、ここからは仮想マシンを起動してUbuntuをインストールしていきます。
1.仮想マシン起動
仮想マシンを起動すると以下の画面が表示されるためTry or Install Ubuntu Serverを選択します。
※ここから選択は矢印キー、決定はエンターキーによる操作になります。

2.Language選択
言語選択の画面になるのでEnglishを選択します。

3.Keyboard configuration選択
キーボード設定の画面になるのでLayoutはJapaneseを選択しVariantはMacを使用しているためMacintoshを選択します。

次に日本語キーボードと英語キーボードを切り替えるショートカットキーの設定に移ります。ここはお好みで使いやすいキーを設定してください。

4.Choose type of install
インストールタイプの選択です。ここではUbuntu Serverを選択します。

5.Network connections
ネットワークの設定です。今回はそのままで進みます。

6.Configure proxy
プロキシの設定です。今回はこちらもそのままで進みます。

7.Configure Ubuntu archive mirror
Ubuntuのパッケージをダウンロードするときのミラーサイトの設定です。こちらもそのままで進みます。

8.Guided storage configuration
ストレージの設定です。こちらは使用用途により異なるのでお好みで設定を行なってください。

9.Storage configuration
先ほど設定したストレージの概要が表示されるので問題なければ進みます。

確認画面が表示されるので問題なければContinueを選択します。

10.Profile setup
ここでプロフィールの設定をします。「名前」「サーバー名」「ユーザーネーム」「パスワード」を入力します。この時設定する「ユーザーネーム」と「パスワード」はUbuntuにログインする際に使用するので忘れないようにしましょう。

11.SSH setup
SSHの設定です。SSH接続を使用したい場合はここで選択をしておきましょう。

12.Featured Server Snaps
サーバーの追加機能の設定です。色々なパッケージが表示されるため、必要な物だけお好みで選択を行なってください。

13.Install
Ubuntuのインストールが始まります。画面下のCancel update and rebootがReboot Nowに変わったらインストール終了です。ただし、現在はまだインストールディスクが挿入された状態のためRebootを行なっても起動が行えません。そのため左上にあるウィンドウを閉じるボタンを押下し、仮想マシンを終了します。

Ubuntuを起動する
以上で仮想マシンの作成からUbuntuのインストールまでが終了したので実際にUbuntuを起動してみましょう。
1.インストールディスクの取り出し
仮想マシンを終了し、UTMのホーム画面を開くと下記の画面になっていると思います。ここでCD/DVDを押下し、消去を選択します。

2.仮想マシン起動
消去が完了したら起動を行います。先ほど設定した「ユーザー名」と「パスワード」を入力します。無事にログインが行えるとWelcome to Ubuntuとバージョンが表示されます。
以上でUbuntuのインストールは終了になります。

GUIに切り替える
Ubuntu Serverはサーバー運用を前提としておりデフォルトではCUIですが、デスクトップ環境用のパッケージをインストールする事で後からGUIに切り替える事ができます。GUIへの切り替えは簡単で以下のコマンドを入力し、デスクトップ環境用のパッケージをインストールします。
$ sudo apt install ubuntu-desktopDo you want to continue? と聞かれたらYキーを入力し、決定をしてください。
インストールが完了したら、以下のコマンドで再起動を行います。
$ sudo reboot再起動が終わるとGUIでのログイン画面が表示されるのでパスワードを入力します。

無事にログインが行えるとホーム画面が表示されます。

まとめ
今回はMacBook AirでUTMを用いて仮想マシンを構築し、Ubuntuをインストールする手順を紹介しました。
UbuntuはDebian系Linuxディストリビューションの1つで、無料で利用が出来るOSです。インストールを手軽に行える点や日本語にも対応しており、人気の高いディストリビューションのためコミュニティの規模も大きく、困った場合も情報が多いため問題解決を行いやすいです。Ubuntuを使用することで開発環境を構築したり、自分専用のサーバーを運用するといった事もできます。またUbuntu(Linux)はオープンソースなため公開されているソースコードを参考に自分で書き換えることもでき、OSについて学びつつ自分好みにカスタマイズしたりと幅広く使うことができます。
これからプログラミングを学びたい初学者にはおすすめのディストリビューションなので、是非当記事を参考にインストールを行なってみましょう。
【番外編】USBも知らなかった私が独学でプログラミングを勉強してGAFAに入社するまでの話

プログラミング塾に半年通えば、一人前になれると思っているあなた。それ、勘違いですよ。「なぜ間違いなの?」「正しい勉強法とは何なの?」ITを学び始める全ての人に知って欲しい。そう思って書きました。是非読んでみてください。
「フリーランスエンジニア」
近年やっと世間に浸透した言葉だ。ひと昔まえ、終身雇用は当たり前で、大企業に就職することは一種のステータスだった。しかし、そんな時代も終わり「優秀な人材は転職する」ことが当たり前の時代となる。フリーランスエンジニアに高価値が付く現在、ネットを見ると「未経験でも年収400万以上」などと書いてある。これに釣られて、多くの人がフリーランスになろうとITの世界に入ってきている。私もその中の1人だ。数年前、USBも知らない状態からITの世界に没入し、そこから約2年間、毎日勉学を行なった。他人の何十倍も努力した。そして、企業研修やIT塾で数多くの受講生の指導経験も得た。そこで私は、伸びるエンジニアとそうでないエンジニアをたくさん見てきた。そして、稼げるエンジニア、稼げないエンジニアを見てきた。
「成功する人とそうでない人の違いは何か?」
私が出した答えは、「量産型エンジニアか否か」である。今のエンジニア市場には、量産型エンジニアが溢れている!!ここでの量産型エンジニアの定義は以下の通りである。
比較的簡単に学習可能なWebフレームワーク(WordPress, Rails)やPython等の知識はあるが、ITの基本概念を理解していないため、単調な作業しかこなすことができないエンジニアのこと。
多くの人がフリーランスエンジニアを目指す時代に中途半端な知識や技術力でこの世界に飛び込むと返って過酷な労働条件で働くことになる。そこで、エンジニアを目指すあなたがどう学習していくべきかを私の経験を交えて書こうと思った。続きはこちらから、、、、
エンベーダー編集部
エンベーダーは、ITスクールRareTECHのインフラ学習教材として誕生しました。 「遊びながらインフラエンジニアへ」をコンセプトに、インフラへの学習ハードルを下げるツールとして運営されています。

関連記事

2024.07.15
Linuxの認定資格LpicとLinuCどっちを取得すべき?
資格は複数ありますが、中でも代表格がLinuC(リナック)とLPIC(エルピック)です。どちらも評価される資格ですが、どちらに挑戦すればいいかわからない方も多いでしょう。
- Linux
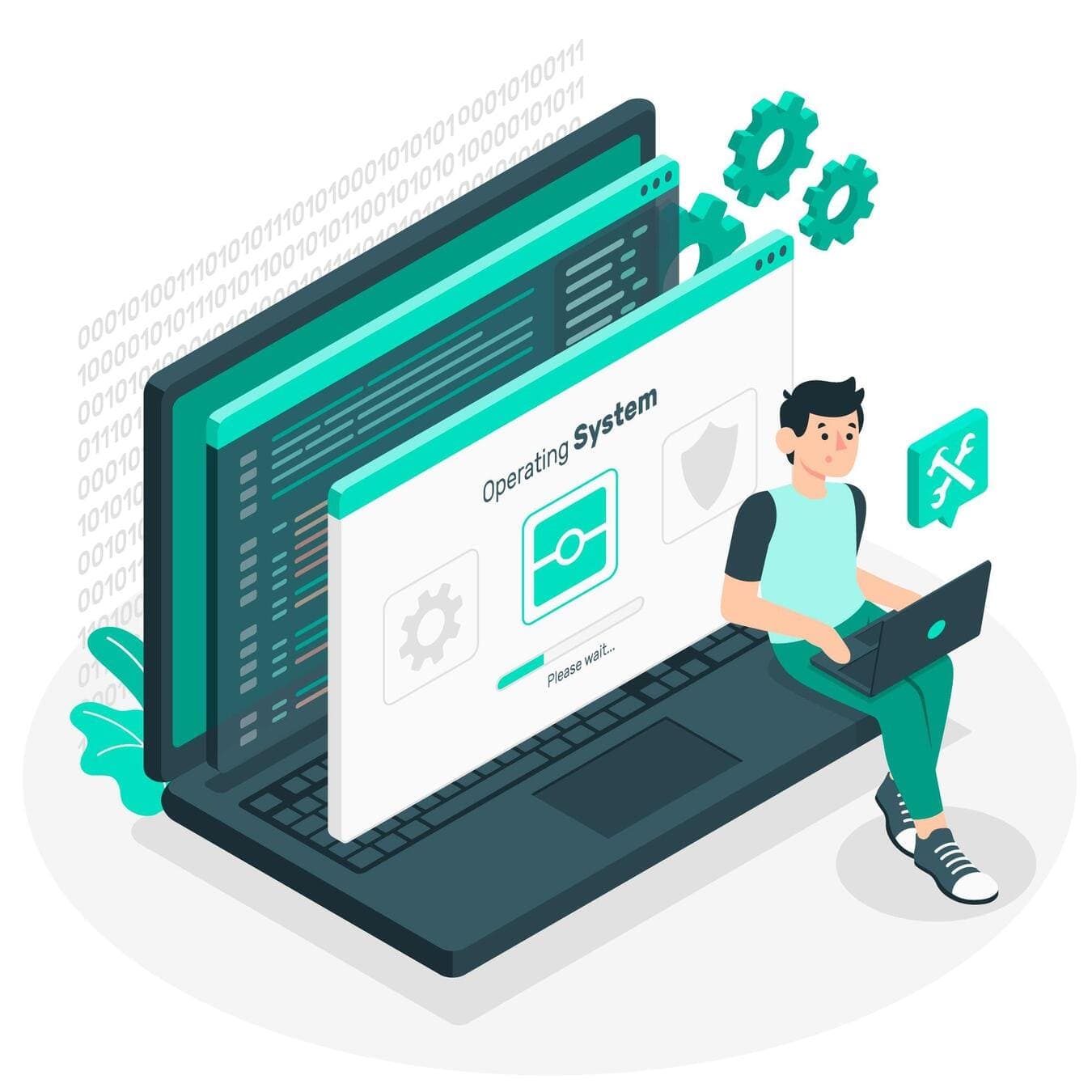
2025.02.10
Rocky Linuxとは?CentOSとの違いやインストール方法を解説
CentOSとはRHELと同じく企業のサーバ構築を主目的とし、RHELの完全互換を目指して作られたLinuxディストリビューションです。Rocky Linuxの誕生やCentOSとの関係性について解説を行った上で、実際に仮想マシンへのインストールを解説します。
- Linux
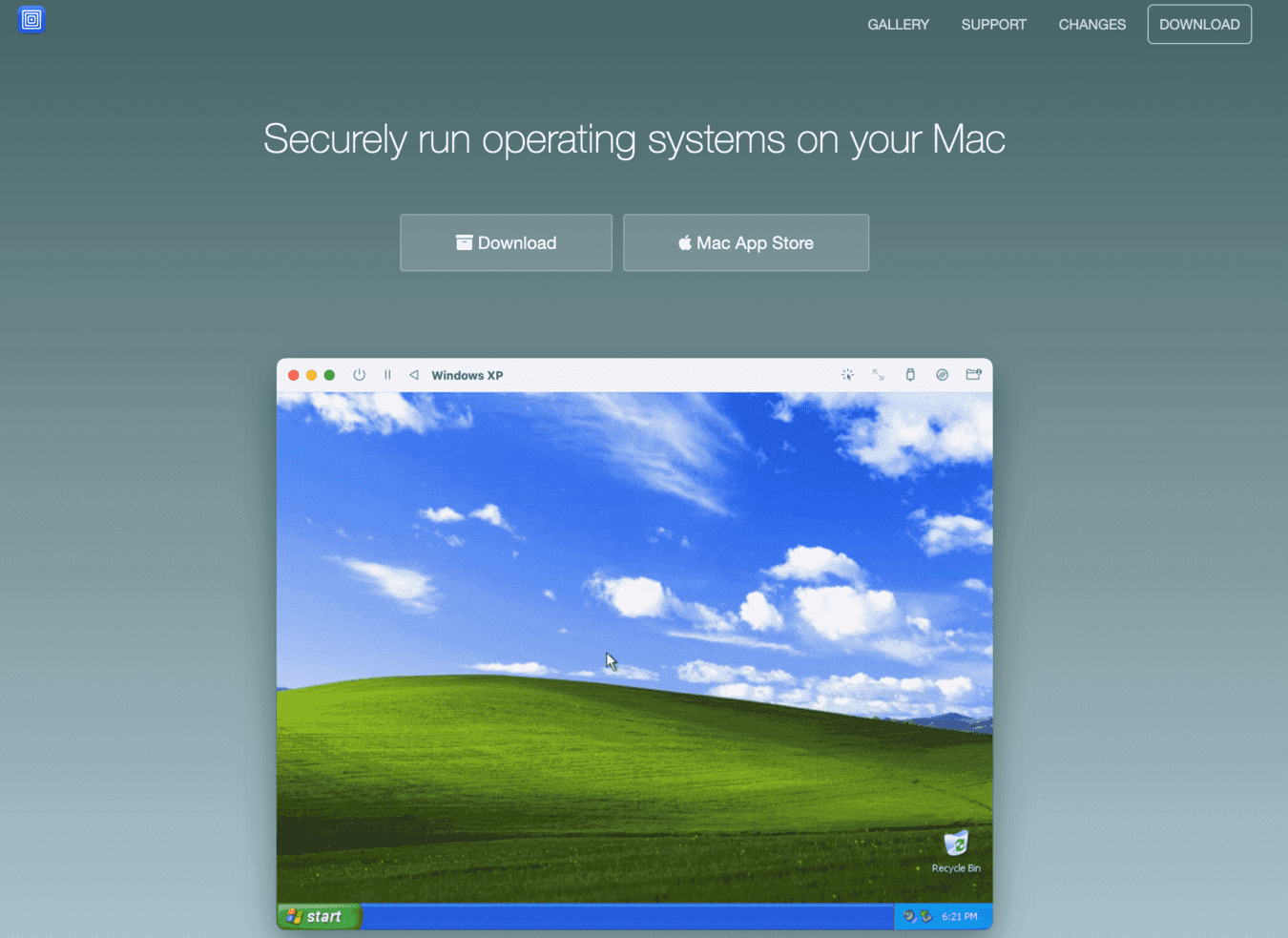
2023.04.07
【Linux】仮想化ソフトUTMを用いてM1 MacにCentOS7を導入する方法
今回はCentOS(Linux)と仮想化ソフト「UTM」を用いてM1 Mac上に仮想マシンの構築を行います。
- Linux

2024.05.27
エンジニア初学者必見!基本シェルコマンドでファイル操作をマスター
本記事では、基本的なファイル操作コマンドを中心に、その使用方法と活用例を解説します。
- Linux


