
はじめに
Pythonの学習を進めている初心者の方や、DX推進にPythonで取り組む方の中には、「次のステップとして何かアプリを作ってみたい」と考える方も多いかもしれません。しかし、次のような疑問や悩みを抱えることはないでしょうか。
「何から始めればよいのか分からない」
「自分のPCでPythonを使えるようにする方法が分からない」
「環境構築を試みたが、難しくて挫折しそうになった」
そんな課題を解決してくれるのが今回紹介する「PyCharm(パイチャーム)」です。PyCharmはIDEという統合開発環境のツールで、初心者の方にもGUI上で感覚的に使用できる便利なツールです。
本記事では、PyCharmの使い方やインストール手順、仮想環境の構築方法について初心者の方向けにわかりやすく解説します。記事を読み終えた頃には、PyCharmを使い複雑な仮想環境を構築でき、スムーズにアプリ開発をスタートできるようになることを目指します。
それでは一緒に学んでいきましょう。
PyCharmとは
PyCharmは、JetBrainsというソフトウェア開発会社が提供しているIDE(統合開発環境)です。
https://www.jetbrains.com/ja-jp/pycharm/

Pythonでの開発を強力にサポートすることを目的として設計されており、次のような特徴があります。
- コード補完・クイックフィックスなど基本機能を搭載
- GUI操作での開発環境の構築と管理が可能
- セットアップが簡単・軽量
これらの特徴の詳細は、後のセクションでさらに解説します。
IDEは必要なツールを一つに集約する
IDE(Integrated Development Environment)とは、統合開発環境とも呼ばれ、プログラムを作成するためのツールが1つにまとまったソフトウェアのことです。
通常、プログラムを書くには エディタ(コードを書く)、コンパイラ(コードを機械語に変換する)、デバッガ(エラーを見つける)などが必要ですが、IDEを使えば、これらの機能を1つの画面でスムーズに使えます。
PyCharmをインストールすると、必要なツールが一度に準備されるため、学習を始めたばかりの方も手間をかけずにPythonの開発を始められます。具体的には以下のような機能が含まれています。
-
エディター(ソースコード編集)
プログラムを書くための画面のことです。キーワードの色分け(シンタックスハイライト)やコード補完など、単純なテキストアプリにはない便利な機能が多く搭載されています。
-
仮想環境作成ツール
Pythonの開発では仮想環境という仕組みを使い、複数のプロジェクトで異なるライブラリを管理します。PyCharmではこれが自動的に行えるため、仮想環境の構築で迷うことが少なくなります。仮想環境については後述します。
-
デバッガー
指定した行までプログラムを実行して、コードの内容をリアルタイムで確認したり、エラーが発生した個所を特定したりできます。手作業で
print関数を入れてチェックするよりも効率的にデバッグが行えます。 -
コンソール
コマンドライン(ターミナル)を開くことなくIDE上から直接Pythonコードを実行でき、エラーの表示や対話的なテストを素早く行えます。
このように、IDEを使うとテキストエディター、デバッガー、コンソールなどを個別にインストールして設定する手間を省け、ワンストップで開発に取りかかれるのが大きなメリットです。Python学習を始めたばかりの方や、環境構築の手間を減らしてコードに集中したい方に特におすすめです。
PyCharmの無料・有料版の違いについて
PyCharmにはCommunity版(無料)とProfessional版(有料)の2つが用意されています。無料版はApache License 2.0というオープンソースライセンスで提供されており、個人・商用利用を問わず幅広く使用可能です。一方、Professional版は商用ライセンスとなっており、購入あるいはサブスクリプション契約が必要になります。
2つのバージョンの機能比較
| 無料版 (Community) | 有料版 (Professional) | |
|---|---|---|
| Python開発 | 基本的な機能 | 高度な開発機能(リファクタリングやコード解析がより充実) |
| フレームワーク | PyQtのみ正式サポート | Django、Flask、FastAPIなどのWebフレームワークに対応 |
| ビルドツール | Virtualenv、Pipenv、Poetry | Virtualenv、Pipenv、Poetry(プロジェクト管理機能がさらに拡張) |
| データベース | 基本的なサポートのみ(簡易的な操作機能など) | MySQL、PostgreSQL、Oracle、SQL Serverなど複数のDBタイプを統合的に操作可能 |
| 会員登録 | 不要 | 必要(アカウント管理とライセンス認証のため) |
無料版(Community Edition)の特徴
-
コード補完・クイックフィックスなど基本機能を搭載
コード補完やエラーチェックなどのクイックフィックス機能がデフォルトで準備されているため、コード記述のサポートが十分にされます。小規模アプリや学習が目的であれば、開発を始めるに十分な機能が初めから揃っています。
-
GUI操作での開発環境の構築と管理が可能
初心者がつまずきがちなPythonの環境構築やライブラリの管理がGUIで操作可能なため、スムーズに開発をスタートできます。
-
セットアップが簡単・軽量
インストールから初期設定までがシンプルで、初心者にも扱いやすい設計となっています。
有料版 (Professional)の特徴
無料版(Community Edition)の機能に加え、以下のような多くのサポート機能を搭載しています。
-
Webフレームワークや高度な機能をフル活用
DjangoやFlaskといった人気フレームワークのテンプレート機能や、より高度なリファクタリング機能を使えるため、プロレベルの開発環境が手に入ります。
-
データベースの操作をサポート
複数のデータベースを統合的に管理・操作できるため、大規模システム開発や複雑なデータベース連携が必要な場合にも対応できます。
-
サブスクリプションによる継続的アップデート
最新バージョンの機能やアップデートを常に受け取ることができ、サポートも充実しています。
初心者の方が最初に使うのであれば、必要な機能がひと通りそろっている無料版(Community Edition)で十分です。学習や小規模プロジェクトでは、これらの機能だけでも快適な開発体験ができます。
学習を進めていく中で、DjangoやFlaskを使った本格的なWebアプリ開発や、さらに高度なツール群を利用したくなった場合は、有料版(Professional版)への移行を検討すると良いでしょう。
PyCharmで環境構築を容易にする
環境構築とは、Pythonのプログラムを実行・開発するために必要なソフトウェアや設定を自分のPCに整えることを指します。通常、Pythonでは「仮想環境」という仕組みを使い、プロジェクトごとに環境を分離して運用することが推奨されています。ただし、この仕組みにはPythonの基礎やコマンド操作の知識が必要となり、初心者がつまずきやすいポイントでもあります。
PyCharmでは、仮想環境の作成から依存パッケージの管理、各種設定までをひとつの画面上で一貫して行えるため、初心者でもスムーズに環境構築を進められます。
Pythonの環境構築については、以下の記事で詳しく解説しています。なぜ仮想環境が必要なのかを含めて学べるため、ぜひあわせてご覧ください。
【超初心者向け】もう挫折しない、Python環境構築の基本を徹底解説!
https://envader.plus/article/529
PyCharmのインストール方法
実際にPyCharmをPCにインストールしてみましょう。本記事ではWindows PCへ、無料版(Community Edition)のインストール手順を紹介します。MacやLinuxなど、他のOSをご利用の場合は、お使いのOSに合ったインストーラーを選択してください。
-
JetBrains公式サイトにアクセスする
下記のリンク先からダウンロードページへ移動します。 https://www.jetbrains.com/pycharm/download/?section=windows
-
Community Editionのインストーラーをダウンロードする
ページ中央付近にある「PyCharm Community Edition」のダウンロードボタンをクリックし、インストーラーをダウンロードしてください。

-
インストーラーを実行する
ダウンロードした「pycharm-community-*.exe」ファイルをダブルクリックして実行します。

-
インストーラ画面を進める
インストーラ画面が表示されたら、最初に「次へ」ボタンをクリックします。

-
インストール先フォルダを指定する
インストール先フォルダを変更する場合は、任意のパスを指定して「次へ」をクリックします。特にこだわりがなければ、デフォルト(初期設定)のパスのままで問題ありません。

-
追加オプションを選択する
インツールオプションなどの画面で、よく利用されるオプションは以下のとおりです。必要に応じてチェックを入れ、「次へ」をクリックします。
-
デスクトップショートカットの作成
デスクトップにPyCharmのショートカットを作成する場合にチェックします。
-
コンテキストメニューの更新
エクスプローラーでフォルダを右クリックした際に「PyCharmでプロジェクトとしてフォルダーを開く」といった項目を追加したい場合にチェックします。
-
PATH変数の更新
PyCharmをコマンドラインから起動できるようにするための環境変数を設定します。
-
関連付けの作成
拡張子
.pyのファイルを開く既定のアプリとしてPyCharmを設定したい場合はチェックします。

-
-
ショートカット作成の設定画面
特に指定がなければデフォルト設定のまま「インストール」ボタンをクリックし、インストールを開始します。

-
インストールの完了
インストール完了後、「PyCharm Community Editionを実行」にチェックを入れた状態で「完了」をクリックすると、インストール終了後すぐにPyCharmが起動します。

-
PyCharmの初期設定を行う
PyCharmが起動すると初期設定画面が表示される場合があります。たとえば「Japanese 日本語」「アジア(中国を除く)」を選択するなど、希望の設定を行い、「次へ」をクリックします。

-
使用許諾契約に同意する
PyCharmの使用許諾契約画面が表示されたら、「同意」にチェックを入れて「続行」をクリックします。

-
データの共有設定
データの共有に関する設定画面です。「送信しない」「匿名の統計情報を送信する」など、希望する方を選択します。

-
PyCharmが起動し以下の画面が表示されれば、インストール完了です。

PyCharmの各画面について
PyCharmにはさまざまなタブや画面が存在しますが、それぞれの役割を把握しておくと、開発や学習に役立ちます。ここでは主な画面の特徴を簡単に紹介します。
プロジェクト(ウェルカム画面)
ファイル操作やプロジェクト管理を行う画面です。新規のPythonファイルを作成したり、既存のフォルダをプロジェクトとして開いたり、GitHubなどのリポジトリを読み込むことができます。

カスタマイズ
PyCharmの環境PyCharm全体の環境設定を行う画面です。エディタのテーマ変更やフォントの調整など、開発環境を自分好みにカスタマイズできます。

プラグイン
プラグイン(拡張機能)を操作する画面です。機能を追加したり、日本語化プラグインを設定したりする場合に使用するメニュー画面です。
Marketplace
公式の拡張機能が一覧で表示されます。新しく拡張機能を導入したい場合は、ここで探してインストールを行います。

インストール済み
すでに導入されている拡張機能の一覧です。インストール時の初期設定で日本語を指定しておくと、日本語化機能などが初めからインストールされています。

学習
PyCharmのチュートリアルや学習ツールがまとまっている画面です。PyCharmの使い方や便利機能に関するガイドを確認できるため、初めての方や機能を再確認したい場合に活用できます。

PyCharmの使い方
このセクションでは、PyCharmを使った仮想環境の構築方法、コード補完機能、クイックフィックス機能について解説します。
仮想環境の作成
前述のとおり、Pythonでは「仮想環境」という仕組みを用いて環境構築を行います。ここではVirtualenvの機能を使い、PyCharm上で仮想環境を作成する手順を見ていきましょう。
-
新規プロジェクトを選択
プロジェクトの画面で新規プロジェクトを選択します。

-
カスタム環境を選択
カスタム環境を選択します。

-
設定内容の指定
ここでは主に以下の設定を行います。

-
プロジェクト名・保存場所の指定
この例では「PythonProject1」というプロジェクト名を指定しています。
-
ウェルカムスクリプトの作成
チェックを入れると、プロジェクト内に
main.pyファイルが自動生成されます。必要がなければチェックをオフにします。 -
新規生成と仮想環境のタイプを選択
「New environment(新規生成)」を選択し、タイプを「Virtualenv」にします。
-
ベースとなるPythonの選択
システムにインストールされているPythonを選択します。まだPythonをインストールしていない場合は、この画面でインストールすることも可能です。

-
仮想環境フォルダの作成場所
仮想環境の管理フォルダの作成場所の指定です。今回は「PythonProject1」の直下に仮想環境フォルダを作成します。
すべての設定を完了後、作成ボタンを選択します。
-
-
仮想環境作成の完了
下記のような画面が表示されれば、Pythonの仮想環境構築が完了です。通常はコンソール操作で行う環境構築を、GUIから簡単に実行できる点がPyCharmの大きな利点です。

コード補完機能
PyCharmのコード補完機能は、ユーザーの入力内容を予測して候補を表示します。候補を選択することで記述のスピードが上がり、タイプミスを減らすことができます。

コードのクリックフィックス機能
PyCharmでは、記述したコードを自動でチェックし、エラーや推奨されていない記述がある箇所に修正案を提示する「クイックフィックス」機能があります。以下は、関数名のスタイルをPEP 8(Pythonのコーディング規約)に合わせる例です。
-
警告の確認
推奨されていない関数名があると、コードに下線付きの警告が表示されます。

※PEP8では、関数名をすべて小文字にし、単語の区切りをアンダースコア
(_)でつなぐ「スネークケース」 が推奨されています。 -
クイックフィックスを呼び出
警告が表示された箇所にカーソルを合わせ、Windowsは
Alt+Enter、macOSはOption+Enterを押下します。 -
提案を選択する
表示されたメニューから「要素名の変更」を選びます。

名前の変更案が表示されるので、候補を選択します。

リファクタリングを選択します。

-
変更案を反映
修正対象の関数名が使用されている箇所すべてに修正案が反映されます。

PyCharmにはこのほかにも多くの便利機能が搭載されており、Pythonでの開発を強力にサポートします。特に初心者の方は、仮想環境の作成やコード補完・クイックフィックスの活用によって、開発環境の準備やエラー修正をスムーズに行うことができるでしょう。今後さらに使いこなす中で、プラグインやデバッグ機能なども挑戦してみてください。
この記事で学んだこと
この記事では、PyCharmの基本知識やインストール方法、使用方法について解説しました。最後に重要なポイントを振り返ります。
-
PyCharmはPython専用のIDE
コードを書くエディタやデバッガなど、開発に必要な機能が一括でそろっており、初心者でも環境構築を含めた開発を始めやすいのが特徴です。
-
無料版(Community Edition)でも十分に学習・開発が可能
有料版(Professional Edition)は、Webフレームワークのサポートや高度なデータベース連携などの機能が追加されますが、小規模プロジェクトや学習段階なら無料版で問題ありません。
-
仮想環境の作成をGUI操作で行える
通常はコマンドライン操作が必要な仮想環境作成も、PyCharmなら新規プロジェクトの画面から簡単に設定できます。
-
コード補完やクイックフィックスで開発効率アップ
タイプミス防止やエラー修正の提案など、便利な機能が充実しており、Pythonのコーディング規約(PEP 8)のスタイルに合わせやすい点も魅力です。
ここまで紹介してきたとおり、PyCharmは初心者にとって心強い開発環境です。学習が進むにつれ、Webフレームワークやデータベースなど、より高度なツールに挑戦しやすくなるでしょう。本記事が、PyCharmを活用して次の一歩を踏み出すきっかけとなれば幸いです。
参考資料
以下のリンクは、この記事で説明した手順や概念に関連する参考資料です。より詳しく学びたい方は、ぜひご覧ください。
PyCharm公式 - チュートリアル
【番外編】USBも知らなかった私が独学でプログラミングを勉強してGAFAに入社するまでの話

プログラミング塾に半年通えば、一人前になれると思っているあなた。それ、勘違いですよ。「なぜ間違いなの?」「正しい勉強法とは何なの?」ITを学び始める全ての人に知って欲しい。そう思って書きました。是非読んでみてください。
「フリーランスエンジニア」
近年やっと世間に浸透した言葉だ。ひと昔まえ、終身雇用は当たり前で、大企業に就職することは一種のステータスだった。しかし、そんな時代も終わり「優秀な人材は転職する」ことが当たり前の時代となる。フリーランスエンジニアに高価値が付く現在、ネットを見ると「未経験でも年収400万以上」などと書いてある。これに釣られて、多くの人がフリーランスになろうとITの世界に入ってきている。私もその中の1人だ。数年前、USBも知らない状態からITの世界に没入し、そこから約2年間、毎日勉学を行なった。他人の何十倍も努力した。そして、企業研修やIT塾で数多くの受講生の指導経験も得た。そこで私は、伸びるエンジニアとそうでないエンジニアをたくさん見てきた。そして、稼げるエンジニア、稼げないエンジニアを見てきた。
「成功する人とそうでない人の違いは何か?」
私が出した答えは、「量産型エンジニアか否か」である。今のエンジニア市場には、量産型エンジニアが溢れている!!ここでの量産型エンジニアの定義は以下の通りである。
比較的簡単に学習可能なWebフレームワーク(WordPress, Rails)やPython等の知識はあるが、ITの基本概念を理解していないため、単調な作業しかこなすことができないエンジニアのこと。
多くの人がフリーランスエンジニアを目指す時代に中途半端な知識や技術力でこの世界に飛び込むと返って過酷な労働条件で働くことになる。そこで、エンジニアを目指すあなたがどう学習していくべきかを私の経験を交えて書こうと思った。続きはこちらから、、、、
エンベーダー編集部
エンベーダーは、ITスクールRareTECHのインフラ学習教材として誕生しました。 「遊びながらインフラエンジニアへ」をコンセプトに、インフラへの学習ハードルを下げるツールとして運営されています。

関連記事
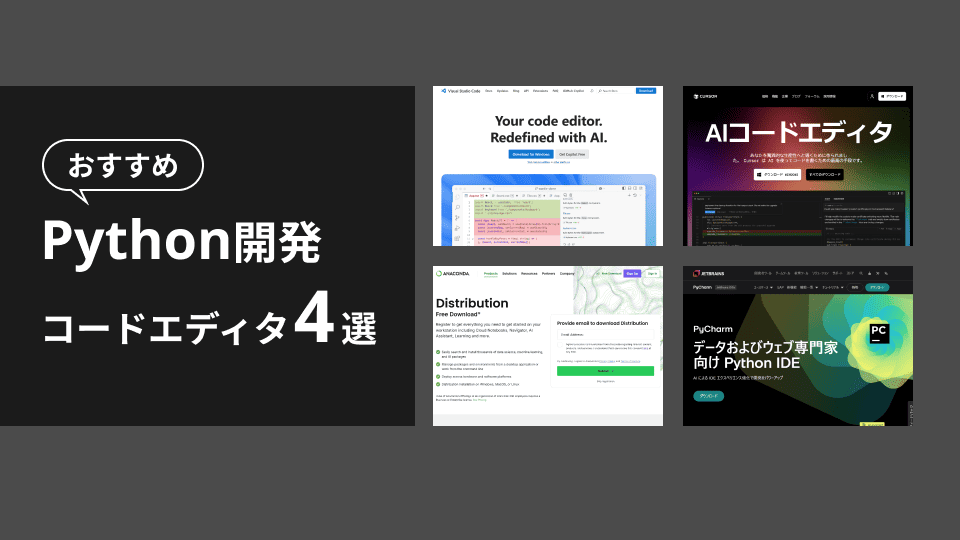
2025.04.02
【初心者必見】Python開発におすすめのコードエディタ4選!
コードエディタとは、一般的なテキストエディタと異なり、構文の色分けや入力補完などのサポート機能を備えています。これにより、プログラムをわかりやすく書いたり、間違いを見つけやすくしたりできます。プログラム開発に欠かせないツールであり、作業効率やコードの品質を大きく左右します。
- Python

2025.03.12
【初心者向け】Anacondaで始めるPython完全ガイド
Anacondaを使用すれば、Pythonでデータ分析・機械学習に必要なツールをまとめてインストールすることが可能です。本記事では、Anacondaの概要から使うことのメリットやインストール方法、そしてJupyter Notebookを使用した簡単なコード記述までを分かりやすく解説します。
- Python

2024.04.29
超初心者向け!プログラミングの基礎を30分で身につける
「副業できたらな」「リモートで仕事したいな」と考えたことはありませんか?スキル次第では実現可能です。とりあえず、プログラミングスキルを身につけると、次のようなメリットがあります。
- Python
- プログラミング
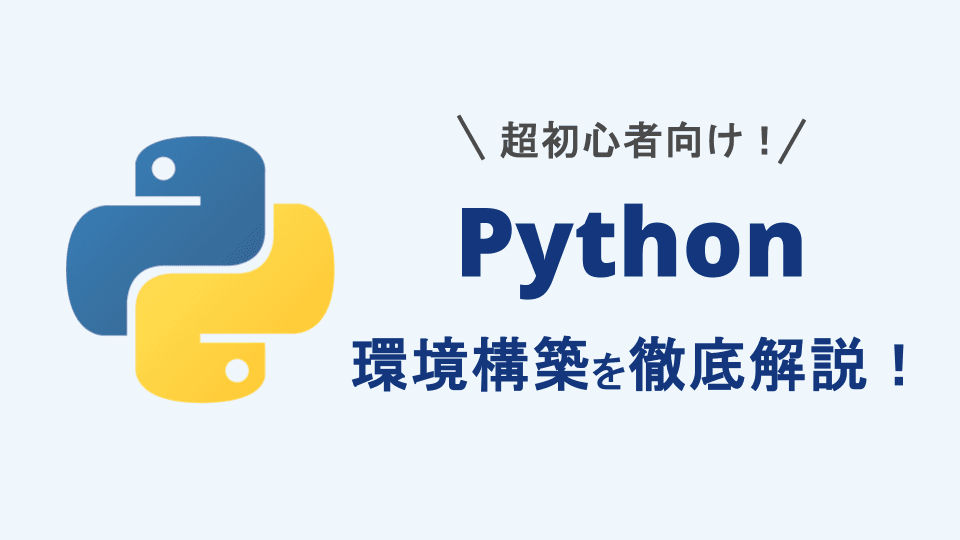
2025.02.25
【超初心者向け】もう挫折しない、Python環境構築の基本を徹底解説!
本記事では、Pythonの環境構築を中心とした基本知識を初心者の方向けにわかりやすく解説します。記事を読み終えた頃には、「なぜ開発環境が必要なのか」を理解し、スムーズにアプリ開発をスタートできるようになることを目指します。
- Python


