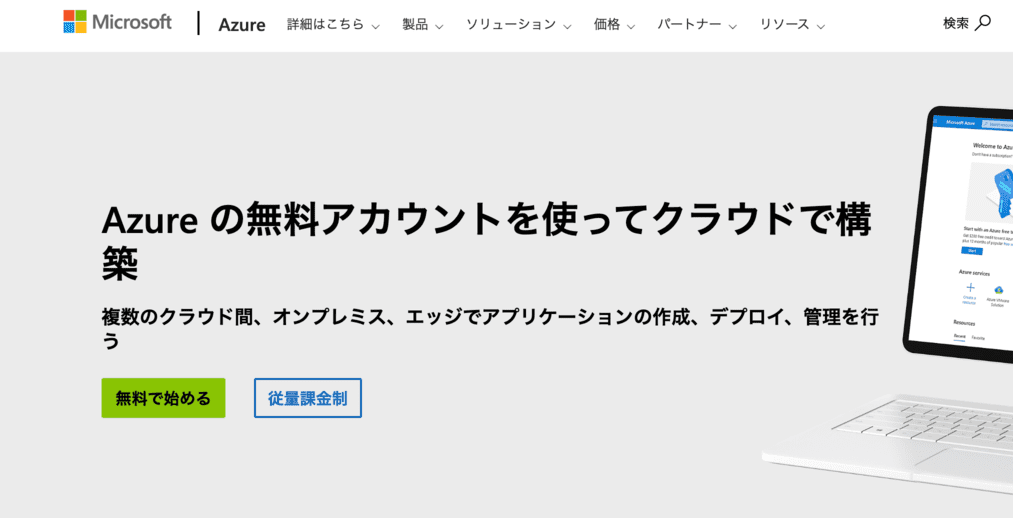
クラウド初心者向け AzureでVMを作成し、動作確認をしてみよう
クラウド学習に励む皆さん、学習、捗っていますか?この記事では、Azureで仮想マシン(VM)を作成し、「Hello World」を表示するまでの手順を初心者向けに説明します。無料アカウントの作成から始め、Azureポータルの操作方法、VMの作成、接続、そして簡単なウェブページの表示までをカバーします。
はじめに
このガイドを読み終えると、無料アカウントの作成、Azureポータルの操作、仮想マシンの作成、接続、そして簡単なウェブページを表示する方法が理解できるようになります。
Azureとは?
AzureはMicrosoftが提供するクラウドコンピューティングサービスです。これを利用することで、物理サーバーを持つことなく、仮想マシンやストレージ、データベースなどのリソースをインターネット上で利用できます。柔軟性が高く、コスト効率が良い点が特徴です。
なぜ仮想マシンで「Hello World」を表示するのか?
仮想マシンで「Hello World」を表示することは、クラウド環境の基本的な操作を学ぶための第一歩です。仮想マシンの作成、設定、接続、そしてアプリケーションのデプロイまでの一連の流れを理解することで、Azureの基本的な使い方を学ぶことができます。この経験を通じて、より複雑なプロジェクトに取り組む準備が整います。
次に、無料アカウントの作成方法について説明します。
Azure無料アカウントの作成
Azureを利用するためには、まず無料アカウントを作成する必要があります。これは簡単なプロセスで、数分で完了します。無料アカウントを作成することで、Azureの多くのサービスを無料で試すことができます。では、さっそく始めましょう!
Azureの無料アカウントとは?
Azureの無料アカウントでは、12か月間無料で利用できる多くのサービスが提供されます。さらに、初めの30日間は$200分のクレジットが付与され、様々なAzureサービスを試すことができます。この機会に、クラウドの世界を手を動かしながら体験してみましょう。
無料アカウントの作成手順
ステップ 1 サインアップページにアクセス

まず、Azureの無料アカウント作成ページにアクセスします。このページには、無料アカウントで利用できるサービスや特典が詳しく説明されています。
ステップ 2 無料で始める
ページ内の「無料で始める」ボタンをクリックします。Microsoftアカウントをお持ちでない場合は、ここでメールアドレスと生年月日を入力するとコードが送られてきて、新しいアカウントを作成できます。もしかするとロボットを倒すことに協力させられるかもしれません。 既存のMicrosoftアカウントがある方は、それでサインインします。
ステップ 3 必要な情報を入力

初回サインイン後、必要な情報を入力します。名前、メールアドレス、電話番号、そして支払い情報が必要です。支払い情報は、無料試用期間終了後に課金されることがないように確認だけされますので、安心してください。
ステップ 4 認証と確認
次に、電話番号を使ってアカウントの認証を行います。これが完了すると、入力内容の確認ページに移ります。全ての情報が正しいことを確認したら、「サインアップ」ボタンをクリックします。
Azureの名前の由来
ところで、Azureという名前の由来をご存知ですか?Azureは「青い空」を意味する言葉で、無限の可能性を秘めたクラウドの広がりを象徴しています。まさに、あなたのアイデアを自由に羽ばたかせるための理想的なプラットフォームなのです。
以上で、Azureの無料アカウントの作成は完了です。次に、Azureポータルにサインインし、仮想マシンの作成に進みましょう。
Azureポータルにサインイン

無料アカウントの作成が完了したら、次はAzureポータルにサインインします。Azureポータルは、クラウドリソースの管理を行うためのウェブベースのインターフェースです。ここから仮想マシンを作成したり、リソースを管理したりすることができます。それでは、さっそくAzureポータルにサインインしてみましょう。 最初に「クイック スタート センター」というチュートリアルが表示されますので、時間がある方は一通り目を通すといいです。すぐに始めたい方は左上のホームを押しちゃいましょう。
Azureポータルとは?
Azureポータルは、Microsoftが提供するクラウドリソースの管理ツールです。直感的なUIを持ち、ブラウザからアクセスできます。これにより、リソースの作成、監視、管理が簡単に行えます。また、ポータル内には豊富なドキュメントやチュートリアルがあり、初心者でも安心して利用できる設計となっています。
サインイン手順
ステップ 1 Azureポータルにアクセス
まず、Azureポータルにアクセスします。このページは、クラウドリソースの管理を行うための中枢となる場所です。
ステップ 2 サインイン
「サインイン」ボタンをクリックし、先ほど作成したMicrosoftアカウントでログインします。ここで、アカウント情報(メールアドレスとパスワード)を入力します。
ステップ 3 ポータルのナビゲート
サインインが成功すると、Azureポータルのホーム画面が表示されます。最初は少し圧倒されるかもしれませんが、心配いりません。画面左側のナビゲーションバーから「すべてのサービス」を選択すると、利用可能なすべてのAzureリソースを確認できます。
Azureポータルの便利な機能
Azureポータルには、初心者にとって非常に便利な機能が多数あります。例えば、「ダッシュボード」機能を使えば、自分専用の管理画面をカスタマイズできます。また、「アドバイザー」機能を利用すると、最適なリソース利用やコスト削減のアドバイスを受けることができます。これにより、Azureの使い方がますます楽しくなります。
以上で、Azureポータルにサインインする手順は完了です。次は、実際に仮想マシンを作成していきましょう。
仮想マシンの作成
では、Azureポータルで仮想マシンを作成しましょう。以下の手順に従ってください。
仮想マシンの作成手順
ステップ 1 仮想マシンの追加

- 左側のハンバーガーメニメニュー(三のようなところ)から「Virtual Machines」をクリックします。
- 「+ 作成」ボタンをクリックし、Azure仮想マシンを選択します。
ステップ 2 必要な情報の入力
次に、仮想マシンの設定を行います。以下の情報を入力してください。

各項目の入力例
| 項目 | 入力例 |
|---|---|
| リソースグループ | MyResourceGroup |
| 仮想マシン名 | MyFirstVM |
| リージョン | Japan East |
| イメージ | Ubuntu Server 20.04 LTS |
| サイズ | Standard_B1s |
| 管理者アカウント | SSH公開キー |
-
リソースグループ
新しいリソースグループを作成するか、既存のリソースグループを選択します。
-
仮想マシン名
任意の名前を入力します。
-
リージョン
利用可能なリージョンから選択します。ここでは日本を選びます。
-
イメージ
デフォルトで指定されている「Ubuntu Server 20.04 LTS」を使用します。無料です。
-
サイズ
「Standard_B1s」など、無料で利用可能なサイズを選択します。最初は過剰なサイズが指定されているので注意しましょう。
-
管理者アカウント
「SSH公開キー」を選択し、キーを生成するか、既存のSSHキーを使用します。
ステップ 3 設定の確認および作成
- 必要な情報を入力し終えたら、「確認および作成」ボタンをクリックします。
- 設定内容を確認し、問題がなければ「作成」ボタンをクリックします。
以上で、仮想マシンの作成手順は完了です。仮想マシンが作成されるまで少し時間がかかることがありますが、しばらく待つとAzureポータル上に仮想マシンが表示されます。
次は、この仮想マシンに接続して、実際に「Hello World」を表示する手順について説明します。
仮想マシンへの接続
仮想マシンが作成されたら、次はSSHを使って接続しましょう。以下の手順に従って、仮想マシンに接続してください。
仮想マシンへの接続手順
ステップ 1 仮想マシンの選択
- Azureポータルの左側メニューから「仮想マシン」をクリックします。
- 作成した仮想マシン(例
MyFirstVM)を選択します。
ステップ 2 接続オプションの選択

- 仮想マシンの概要ページで、「接続」ボタンをクリックします。
- 接続方法として「SSH」を選択します。
ステップ 3 接続コマンドの実行
- 提供されたSSH接続コマンドを確認します。通常、以下のようなコマンドが表示されます。
もしくは、推奨されている「Azure CLI を使用した SSH」を使用するとポータルから簡単に接続することができます。これを使用した場合、画面下半分にコンソールが表示されるので、BashかPowershellお好きな方を選択してください。
Are you sure you want to continue connecting (yes/no/[fingerprint])? と表示されたらyesを入力してください。
ssh -i /path/to/your/private/key azureuser@your-vm-ip-address- ローカルのターミナルを開き、上記のコマンドを実行します。コマンドの各部分について説明します:
/path/to/your/private/keySSH公開キーを作成した際に指定したプライベートキーのパスを入力します。azureuser仮想マシン作成時に指定したユーザー名です。your-vm-ip-address仮想マシンのパブリックIPアドレスを入力します。これは、仮想マシンの概要ページに表示されています。
例えば、以下のように実行します。
ssh -i ~/.ssh/my_azure_key azureuser@123.45.67.89以上で、仮想マシンへの接続手順は完了です。次は、仮想マシン上で簡単なウェブサーバーを立ち上げ、「Hello World」を表示する手順について説明します。
Hello Worldの表示
仮想マシンに接続できたら、簡単なウェブサーバーを立ち上げ、「Hello World」を表示します。以下の手順に従って作業を進めてください。
手順
ステップ 1 nginxのインストール
仮想マシンに接続後、以下のコマンドを実行してnginxをインストールします。
sudo apt update
sudo apt install nginx -y
# インストールされたか、バージョンで確認
nginx -vステップ 2 nginxの起動
インストールが完了したら、以下のコマンドを実行してnginxを起動します。
sudo systemctl start nginx
# 状態を確認
sudo systemctl status nginx
# 下記のような表示があればOK
Active: active (running)ステップ 3 デフォルトのHTMLファイルの編集
次に、nginxのデフォルトのHTMLファイルを編集して、「Hello World」を表示させます。
echo "Hello World" | sudo tee /var/www/html/index.htmlブラウザで確認
最後に、ブラウザを開いて、仮想マシンのパブリックIPアドレスを入力します。これで「Hello World」と表示されるはずです。仮想マシンのパブリックIPアドレスは、Azureポータルの仮想マシンの概要ページで確認できます。
例
http://123.45.67.89……。 なんだか繋がりませんね。肝心な設定を忘れていました!
セキュリティグループの設定
仮想マシンに接続してもウェブページが表示されない場合、ネットワークセキュリティグループ(NSG)の設定が原因であることが考えられます。デフォルトでは、ポート80(HTTP)がブロックされている可能性があります。以下の手順でセキュリティグループの設定を確認し、必要なルールを追加してください。
ステップ 1 NSGの確認

- Azureポータルで、左側のメニューから「仮想マシン」を選択し、作成した仮想マシン(例:
MyFirstVM)を選択します。 - 仮想マシンの概要ページで、「ネットワーク設定」をクリックします。
- 「ネットワークセキュリティグループ」を確認し、「+ ポートルールの作成」「受信ポート ルール」をクリックすると、右に「受信セキュリティ規則の追加」が表示されます。
ステップ 2 受信セキュリティルールの追加
「受信セキュリティ規則の追加」に以下の情報を入力します。
| 項目 | 設定値 |
|---|---|
| 名前 | AllowHTTP |
| 優先度 | 1000 |
| ソース | any |
| ソースポート範囲 | * |
| 宛先 | 任意 |
| 宛先ポート範囲 | 80 |
| プロトコル | TCP |
| アクション | 許可 |
- 「追加」をクリックしてルールを作成します。
ステップ 3 HTTPアクセスの確認
- NSGにルールが追加されたら、仮想マシンのパブリックIPアドレスを再度ブラウザに入力してアクセスします。
- 例:
http://123.45.67.89
- 例:
これで、「Hello World」が表示されるはずです。セキュリティグループの設定を更新した後、しばらく時間がかかることがありますので、数分待ってから再度アクセスしてみてください。
ステップ 4 「Hello World」の表示確認
入力したIPアドレスにアクセスすると、nginxが提供するウェブページに「Hello World」と表示されているはずです。
まとめ
この記事では、Azureで仮想マシンを立ち上げ、「Hello World」を表示する手順を学びました。以下のステップを順に進めてきました。
-
Azure無料アカウントの作成
Azureのクラウドサービスを試すために無料アカウントを作成しました。
-
Azureポータルにサインイン
クラウドリソースの管理を行うためのAzureポータルにサインインしました。
-
仮想マシンの作成
必要な情報を入力し、仮想マシンを作成しました。
-
仮想マシンへの接続
SSHを使って仮想マシンに接続しました。
-
Hello Worldの表示
nginxをインストールして簡単なウェブサーバーを立ち上げ、「Hello World」を表示しました。
-
ブラウザで確認
仮想マシンのパブリックIPアドレスを使ってブラウザで「Hello World」を確認しました。
これらの手順を通じて、Azureでの仮想マシンの基本操作を理解し、簡単なウェブページを表示する方法を学びました。次のステップとして、仮想マシン上でのさらなるアプリケーション開発やデプロイについて学ぶことをお勧めします。これにより、Azureの利用をより深く理解し、クラウド環境での開発スキルを向上させることができます。
また、不要になったリソースはAzureポータルから削除して、コストの無駄を防ぐようにしましょう。
このガイドを参考にして、Azureでの初めての仮想マシンの立ち上げを成功させてください!
参考資料
【番外編】USBも知らなかった私が独学でプログラミングを勉強してGAFAに入社するまでの話

プログラミング塾に半年通えば、一人前になれると思っているあなた。それ、勘違いですよ。「なぜ間違いなの?」「正しい勉強法とは何なの?」ITを学び始める全ての人に知って欲しい。そう思って書きました。是非読んでみてください。
「フリーランスエンジニア」
近年やっと世間に浸透した言葉だ。ひと昔まえ、終身雇用は当たり前で、大企業に就職することは一種のステータスだった。しかし、そんな時代も終わり「優秀な人材は転職する」ことが当たり前の時代となる。フリーランスエンジニアに高価値が付く現在、ネットを見ると「未経験でも年収400万以上」などと書いてある。これに釣られて、多くの人がフリーランスになろうとITの世界に入ってきている。私もその中の1人だ。数年前、USBも知らない状態からITの世界に没入し、そこから約2年間、毎日勉学を行なった。他人の何十倍も努力した。そして、企業研修やIT塾で数多くの受講生の指導経験も得た。そこで私は、伸びるエンジニアとそうでないエンジニアをたくさん見てきた。そして、稼げるエンジニア、稼げないエンジニアを見てきた。
「成功する人とそうでない人の違いは何か?」
私が出した答えは、「量産型エンジニアか否か」である。今のエンジニア市場には、量産型エンジニアが溢れている!!ここでの量産型エンジニアの定義は以下の通りである。
比較的簡単に学習可能なWebフレームワーク(WordPress, Rails)やPython等の知識はあるが、ITの基本概念を理解していないため、単調な作業しかこなすことができないエンジニアのこと。
多くの人がフリーランスエンジニアを目指す時代に中途半端な知識や技術力でこの世界に飛び込むと返って過酷な労働条件で働くことになる。そこで、エンジニアを目指すあなたがどう学習していくべきかを私の経験を交えて書こうと思った。続きはこちらから、、、、
エンベーダー編集部
エンベーダーは、ITスクールRareTECHのインフラ学習教材として誕生しました。 「遊びながらインフラエンジニアへ」をコンセプトに、インフラへの学習ハードルを下げるツールとして運営されています。

関連記事
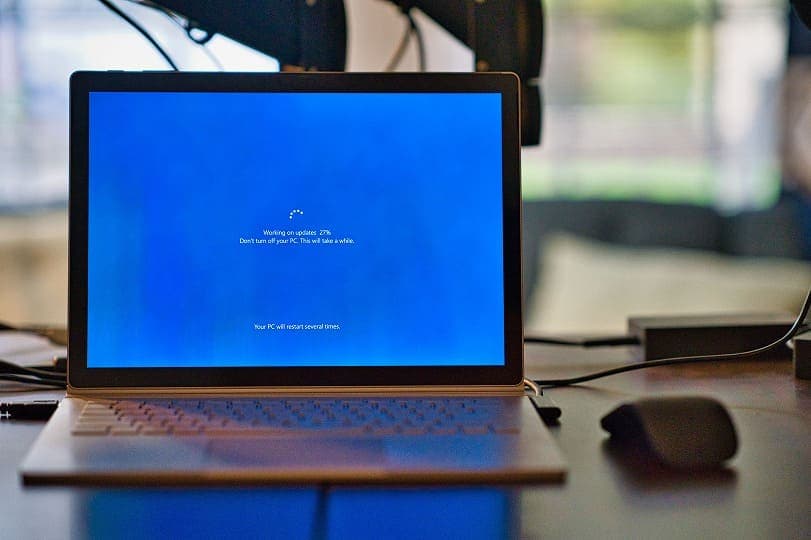
2023.02.28
目指せマルチクラウド人材 Azureの各種認定資格
AzureにはMicrosoft社認定の資格があります。今回は、エンジニアとして取得を考えている方も多いAzureについて解説します。
- Azure
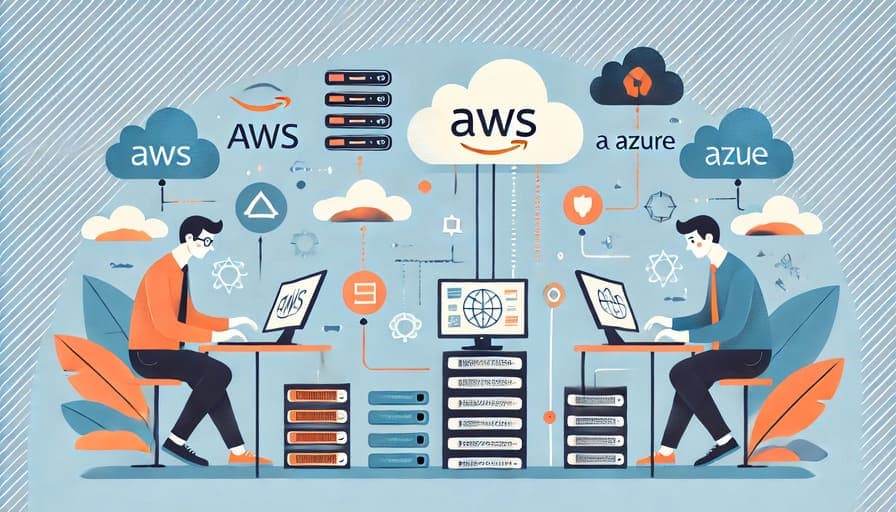
2024.08.31
AzureにはNATゲートウェイはいらない?AWSとの違いとAzureでの使いどころ
この記事では、Azureの「NATゲートウェイが不要」とされる理由を詳しく探ります。具体的には、Azureがどのようにデフォルト設定でインターネット接続を提供しているのか、その利便性や制約について解説します。
- AWS
- Azure
- ネットワーク

2023.01.30
[Azure]AZ-900試験とは?試験範囲や無料で受験をする方法
今回はAZ-900の試験範囲や勉強方法について解説を行なっていきます。
- Azure
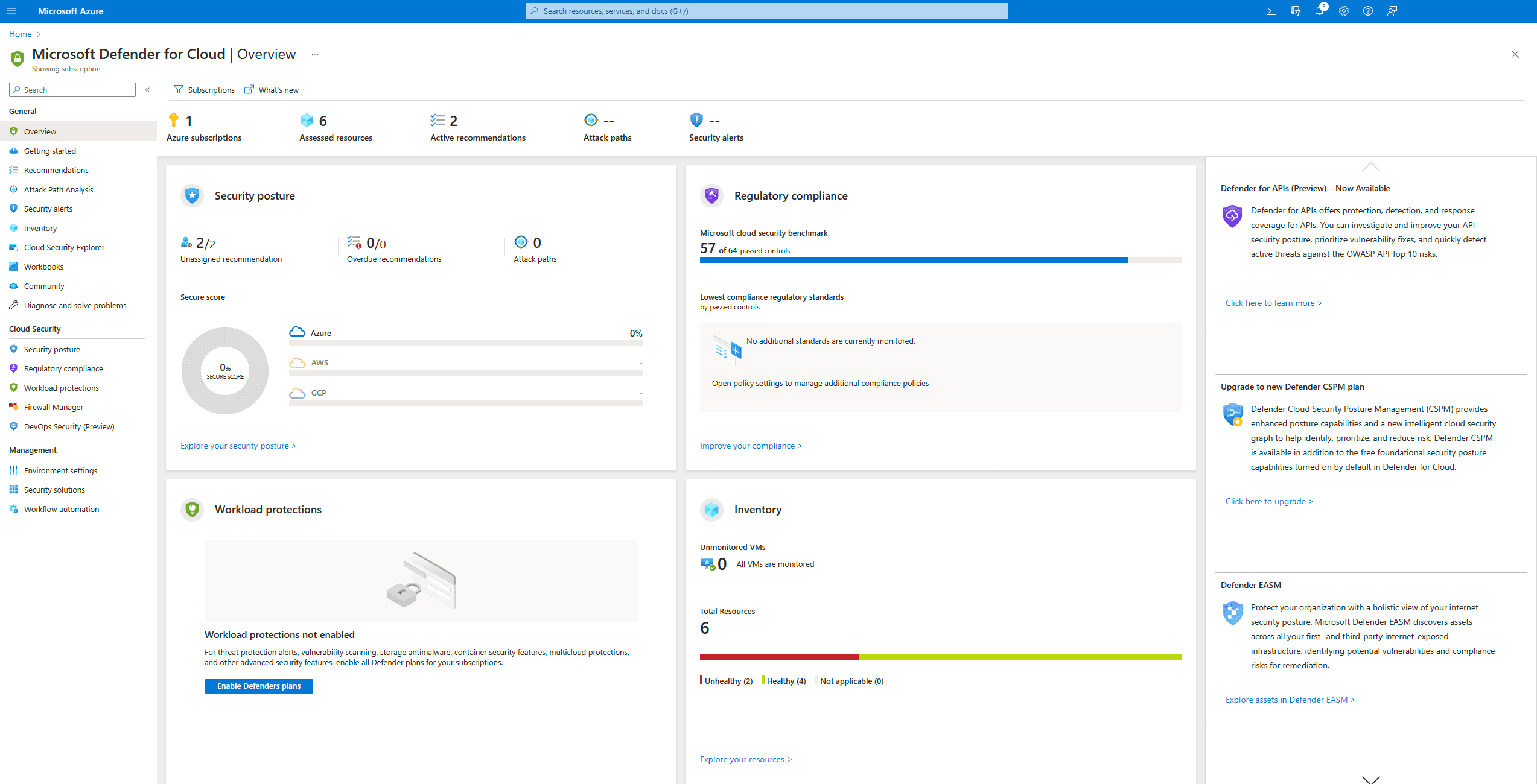
2023.10.27
Azureのセキュリティ対策 Defender for Cloudガイド
Azureを採用する企業が増える中で、Microsoftが提供する「Defender for Cloud」は、Azure環境をセキュアに保つための鍵となるサービスの一つです。
- サイバーセキュリティ
- Azure


