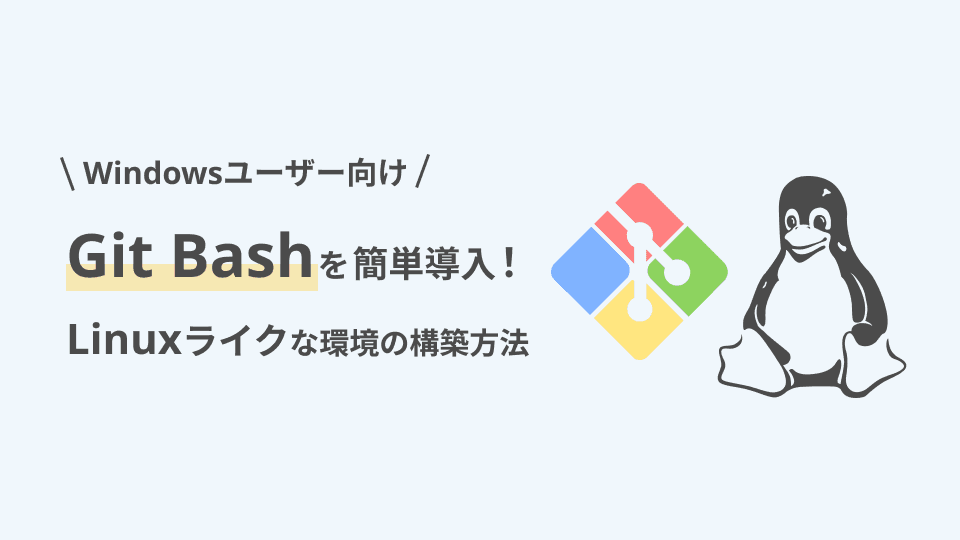はじめに
Windows環境でLinuxコマンドを使ってファイル操作や開発を行いたいときに、「PowerShellやコマンドプロンプトでは使えず不便だ」と感じることはありませんか? そんな場面で活躍するのが「Git Bash」です。Git Bashは、Git for Windowsをインストールするだけで導入できるターミナル環境で、Linuxと同じコマンドをWindows上でも簡単に使えるようになります。
本記事では、Windowsユーザーを対象に、Git Bashの導入方法から作業効率を高めるエイリアスの設定方法までを解説します。これを機に、Windows上でもLinuxコマンドを自在に扱い、より快適な開発環境を手に入れましょう。
Gitとは
Gitは、ソフトウェア開発において最も広く使われているバージョン管理システムです。簡単に言えば、ファイルの変更履歴を記録し、複数の人が同時に作業できるようにするツールです。
Gitを使うと、ソースコードやドキュメントの変更履歴を手軽に管理できます。たとえば、誤ってファイルを削除してしまった場合でも、履歴から復元できるため、開発をスムーズに進めるうえで欠かせません。
Gitについては、以下の記事で詳しく解説しています。さらに理解を深めたい方は、あわせてご覧ください。
【初心者向け】GitHubとは?必須知識と使い方について解説!
https://envader.plus/article/68
Git Bashとは
「Git Bash」とは、Git for Windowsに含まれているターミナル環境(Bashシェル)のことです。Bashは元々Linuxで標準的に使われているシェルですが、Windows向けのGitインストーラーを使えば簡単に導入できる点が特徴です。
Git Bashでは、ls や cd といったLinuxでよく使われるコマンドをそのまま実行できます。加えてGitもコマンドラインから扱えるため、ソースコードの管理からファイル操作まで一貫して行えるのが大きな魅力です。WSLを導入するほどではないけれどLinuxコマンドを扱いたい、というWindowsユーザーに特におすすめします。
Git Bashのメリット
Windowsユーザーにとって、Git Bashには次のようなメリットがあります。
Linuxコマンドが使える
Windows標準のコマンドプロンプトでは dir, copy, move などの独自コマンドを使いますが、Git Bashなら ls, cp, mv といったLinuxのコマンドをそのまま実行できます。慣れてくるとWindows上でもLinuxを扱っているような感覚で作業できるため、学習のハードルを下げられます。
Git操作がスムーズ
Gitはコマンドラインから操作するシーンが多く、Git Bashを使うと git status, git add, git commit などの入力がスムーズになります。GUIツールと併用する場合でも、コマンドライン操作に慣れておくと作業効率が格段に向上します。
公式Git for Windowsの一部で安心
Git Bashは、Git公式が提供しているGit for Windowsに同梱されています。そのため、セキュリティやサポートの面でも安心感があります。社内で利用する場合も、公式リリースを使うことで導入のハードルが低くなります。
WSLより手軽
WSL(Windows Subsystem for Linux)は、Windows上で本格的なLinux環境を使える強力な仕組みです。最近は導入手順も以前よりシンプルになり、開発環境として非常に便利な選択肢といえます。
一方で、Git Bashは「Git for Windows」をインストールするだけでセットアップが完了し、追加の構成や設定をほとんど必要としません。Gitを使い始めるまでのステップも非常に短く、初心者でもすぐ取り組める点が大きな魅力です。
WSLの導入には、ネイティブに豊富なLinuxコマンドを扱えるメリットがあります。もしWSLも導入してみたい方は、以下の記事を参考にしてみてください。
WindowsでLinuxコマンドを使いたい!WSLではじめるLinux環境入門
https://envader.plus/article/536
Git Bashのインストール方法
それでは、実際にGit Bashを導入する手順を紹介します。基本的なステップは次のとおりです。
-
Git公式サイトへアクセス
Git for Windows公式サイトへアクセスします。
-
ダウンロードページを開く
画面上の「Download for Windows」をクリックします。

-
Windows向けのインストーラーをダウンロード
お使いのPC環境に合わせたインストーラーを選択します。ここでは「64-bit Git for Windows Setup」を使用します。

-
インストーラーを実行
ダウンロードしたインストーラーをダブルクリックして実行します。

-
インストールウィザードの起動
インストールウィザードが表示されたら、「Next」をクリックしながら進めます。

-
インストール先の指定
Gitをインストールする場所を選択します。特に指定がなければ、デフォルトの設定のまま「Next」をクリックします。

-
インストールするコンポーネントの選択
特に変更が不要な場合は、デフォルトのまま「Next」をクリックします。

-
スタートアップメニューの指定
スタートアップメニューへの登録を行います。とくにカスタマイズしない場合はデフォルト設定で問題ありません。

-
デフォルトのテキストエディターの指定
Gitがテキスト編集を必要とするときに使われるエディタを選びます。普段使い慣れているエディタを選ぶと操作がスムーズです。

-
デフォルトブランチの設定
Gitで新しくリポジトリを作成するときの初期ブランチ名を設定します。ここでは
mainを指定します。
-
コマンドライン環境でのGitコマンド利用指定
Windowsのどのコマンドライン環境からGitを実行できるようにするかを決めます。特に指定がなければ、デフォルトを選択します。

-
SSHクライアントの指定
リモートリポジトリへSSHで接続する際に使うクライアントを選びます。特に指定がなければデフォルトで問題ありません。

-
HTTPS接続時のSSL/TLSライブラリの選択
HTTPS接続で使用するSSL/TLSライブラリを選択します。特に指定がなければデフォルトを選択します。

-
改行コードの設定
テキストファイルの改行コードをどのように扱うかを設定します。特に指定がなければデフォルトを選択します。

-
ターミナルエミュレータの設定
Git Bashで使用するターミナルエミュレータを選択します。特に指定がなければデフォルトを選びます。
補足:ターミナルエミュレータとは、文字の表示やキーボード入力の受付などを行うソフトウェアです。コマンドライン操作の使い勝手に影響します。

-
git pull のデフォルト動作の設定
Gitコマンドの1つである、
git pull実行時の振る舞いを決めます。特に指定がなければデフォルトの設定を選択します。
-
リモートリポジトリ接続時の認証情報の設定
Gitがリモートリポジトリと通信するときの認証情報をどう扱うかを決めます。特に指定がなければデフォルトで問題ありません。

-
Git for Windows の追加オプションの設定
Git for Windowsで利用できる拡張オプションを設定します。特に指定がなければデフォルトで問題ありません。Installボタンを押すとインストールが開始します。

-
インストールの完了
次の画面が表示されれば、インストールは完了です。

-
インストール後の確認
インストール完了後、「スタートメニュー」やエクスプローラーの右クリックメニューに「Git Bash」が表示されます。「開く」を選択すると、以下のようにGit Bashのターミナルが使用できるようになります。


Git BashはVS Codeでも使用できる
通常のターミナルとして使えるGit Bashですが、VS Code(Visual Studio Code)上のターミナルにも簡単に組み込めます。Gitをインストールすると、VS Codeの「ターミナル」から選択するシェルのリストに「Git Bash」が自動的に追加されます。

これにより、エディタでソースコードを書きながら、ウィンドウを切り替えずにGit操作やLinuxコマンドを実行できます。
また、Git BashをVS Codeのデフォルトターミナルに設定することも可能です。
Git BashをVS Codeのデフォルトターミナルに設定
-
コマンドパレットを開く
ショートカット
ctrl+shift+Pを入力して、コマンドパレットを表示します。
-
デフォルトプロファイルの選択
検索フォームに「select default profile」と入力し、候補から選択します。

-
Git Bashの指定
ターミナルのプロファイル一覧から「Git Bash」を選択します。

-
動作確認
設定が完了すると、ターミナルを開いたときに自動で「Git Bash」が起動します。

Gitコマンドのエイリアス
Gitのコマンド操作が快適になるGit Bashですが、エイリアスを設定するとさらに便利になります。エイリアスとは、よく使うコマンドを短縮して入力できるようにする機能です。たとえば、git status を git st に短縮して操作できます。
# 例)エイリアス未設定の場合
git status
# 例)エイリアス設定後
git stこのようにコマンド入力が簡単になり、タイピングミスを減らしたり、より素早く操作できるといったメリットがあります。
設定ファイルの種類とスコープ
Gitのエイリアスは .gitconfig ファイルに設定します。主に以下の3つのスコープ(適用範囲)があります。
| スコープ | 対象範囲 | 設定コマンド例 | 保存場所 |
|---|---|---|---|
| system | システム全体(すべてのユーザー) | git config --system | /etc/gitconfig など |
| global | 現在のユーザーのみ | git config --global | ~/.gitconfig |
| local | 現在のリポジトリのみ | git config(オプションなし) | .git/config(リポジトリ内) |
Gitのエイリアス設定方法
ここでは、すべてのリポジトリで使えるようにユーザー単位(グローバル設定)での例を紹介します。以下のコマンドを実行すると、.gitconfig ファイルに設定が追加されます。
git config --global alias.st status
git config --global alias.co checkout
git config --global alias.br branchこれにより、以下のような短縮コマンドが使えるようになります。
git st # git status
git co main # git checkout main
git br # git branchGitのエイリアス設定の解除方法
Gitエイリアスの設定を解除したい場合、ターミナル上でコマンド入力するか、設定ファイルを直接編集することで解除が可能です。
-
コマンドでエイリアスを解除する
ターミナル上で以下のように入力すると、指定したエイリアスが解除されます。
# 例)"git st" というエイリアスを削除する場合 git config --global --unset alias.st -
設定ファイルを直接編集する
手動で
.gitconfigファイルを開き、該当するエイリアスの行を削除する方法もあります。たとえば、次のようなエイリアス設定がある場合、行を削除またはコメントアウトすると、エイリアス設定が解除されます。# 以下の行を削除またはコメントアウトする [alias] st = status co = checkout br = branch
エイリアスを活用すると、Gitの操作がさらに効率的になります。自分がよく使うコマンドや長いオプションをショートカットに登録しておくと便利です。
LinuxやGitコマンド操作の練習におすすめのツール
ここまで、Windows環境でGit Bashを導入する基本的な流れを解説しました。Windows上でLinuxと同じコマンドを使えるようになり、練習にも取り組みやすくなったかと思います。そんなLinuxコマンドをもっと手軽に試せて、楽しく学習できるツールとして「エンベーダー」がおすすめです。
学習に必要な環境構築がわずか5秒で完了し、Linuxの基礎をすぐに学び始められます。ゲーム感覚でコースを進められる設計のため、楽しみながら自然とスキルを伸ばせる点も魅力です。

Linux応用コースでは、Gitの使い方や基本コマンド操作を学ぶことができます。

https://envader.plus/course/5/scenario/1055
そのほかにも、エンジニアに必要なスキルを身につけられるコースを多数用意しています。まずは気軽に体験してみてください。

この記事で学んだこと
Git Bashを導入すると、Windows環境でもLinuxコマンドの利便性を簡単に享受できます。慣れないうちはコマンド操作に戸惑うかもしれませんが、GUIツールにはない高い柔軟性を得られるのが魅力です。また、Git BashでGit操作に慣れておけば、リモートリポジトリとのやり取りやチーム開発を格段にスムーズに進められます。
最初はファイルの作成・移動やコミットといった簡単なコマンド操作から始めてみましょう。コマンドの仕組みをひとつひとつ理解していけば、バージョン管理だけでなくnpmやPythonなどのCLIツールを扱う際にも役立ちます。ぜひGit Bashを活用し、Windows上で快適なLinuxライクな環境をスタートしてみてください。
参考資料
以下のリンクは、この記事で説明した手順や概念に関連する参考資料です。より詳しく学びたい方は、ぜひご覧ください。
Git公式
【番外編】USBも知らなかった私が独学でプログラミングを勉強してGAFAに入社するまでの話

プログラミング塾に半年通えば、一人前になれると思っているあなた。それ、勘違いですよ。「なぜ間違いなの?」「正しい勉強法とは何なの?」ITを学び始める全ての人に知って欲しい。そう思って書きました。是非読んでみてください。
「フリーランスエンジニア」
近年やっと世間に浸透した言葉だ。ひと昔まえ、終身雇用は当たり前で、大企業に就職することは一種のステータスだった。しかし、そんな時代も終わり「優秀な人材は転職する」ことが当たり前の時代となる。フリーランスエンジニアに高価値が付く現在、ネットを見ると「未経験でも年収400万以上」などと書いてある。これに釣られて、多くの人がフリーランスになろうとITの世界に入ってきている。私もその中の1人だ。数年前、USBも知らない状態からITの世界に没入し、そこから約2年間、毎日勉学を行なった。他人の何十倍も努力した。そして、企業研修やIT塾で数多くの受講生の指導経験も得た。そこで私は、伸びるエンジニアとそうでないエンジニアをたくさん見てきた。そして、稼げるエンジニア、稼げないエンジニアを見てきた。
「成功する人とそうでない人の違いは何か?」
私が出した答えは、「量産型エンジニアか否か」である。今のエンジニア市場には、量産型エンジニアが溢れている!!ここでの量産型エンジニアの定義は以下の通りである。
比較的簡単に学習可能なWebフレームワーク(WordPress, Rails)やPython等の知識はあるが、ITの基本概念を理解していないため、単調な作業しかこなすことができないエンジニアのこと。
多くの人がフリーランスエンジニアを目指す時代に中途半端な知識や技術力でこの世界に飛び込むと返って過酷な労働条件で働くことになる。そこで、エンジニアを目指すあなたがどう学習していくべきかを私の経験を交えて書こうと思った。続きはこちらから、、、、
エンベーダー編集部
エンベーダーは、ITスクールRareTECHのインフラ学習教材として誕生しました。 「遊びながらインフラエンジニアへ」をコンセプトに、インフラへの学習ハードルを下げるツールとして運営されています。

関連記事

2024.03.18
AmazonLinux2023にWordPressをインストールする
この記事では、初心者でもわかるように、Amazon Linux 2023にWordPressをインストールして、ブログやサイトを立ち上げるまでの手順を丁寧に解説します。
- AWS
- Linux
- ハンズオン

2023.01.08
【Linux】UTMを用いてM1 MacBookにUbuntuの仮想化環境を構築する
今回はDebian系Linuxディストリビューションの1つであるUbuntuについて解説を行いつつ、実際にインストールを行なっていきます。
- Linux

2025.04.02
エンジニア初学者がLinuxを学べるサービス
Linuxは様々な学習サービスが提供されているため、どのサービスを利用するかが大切です。オススメのサービスの他、初学者の方がLinuxを学ぶメリットも解説しています。
- キャリア・学習法
- Linux
- サービス
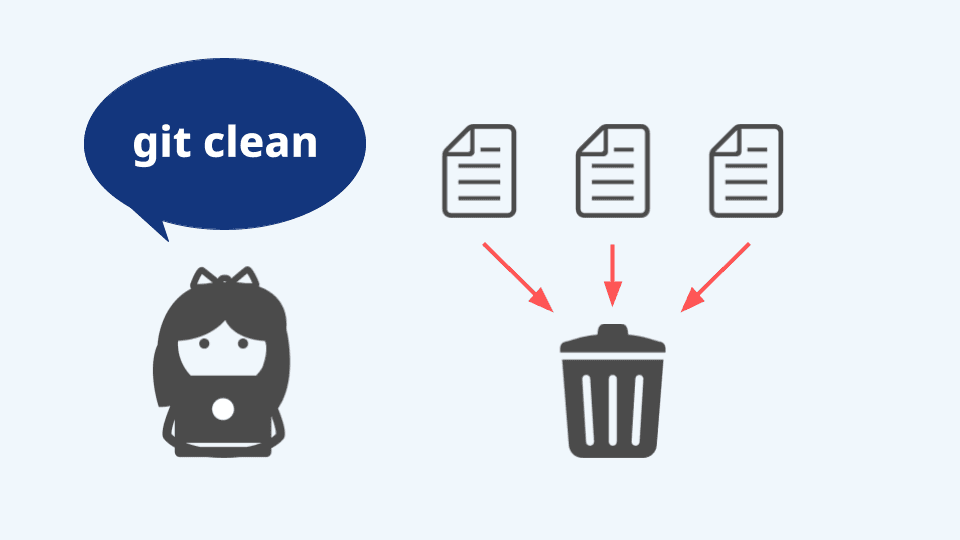
2024.05.12
「git clean」でプロジェクトの整理を!安全にきれいを保つ方法
「git clean」を使用すると、プロジェクト内で不要となったファイルを効率的にクリーンアップすることが可能です。
- git