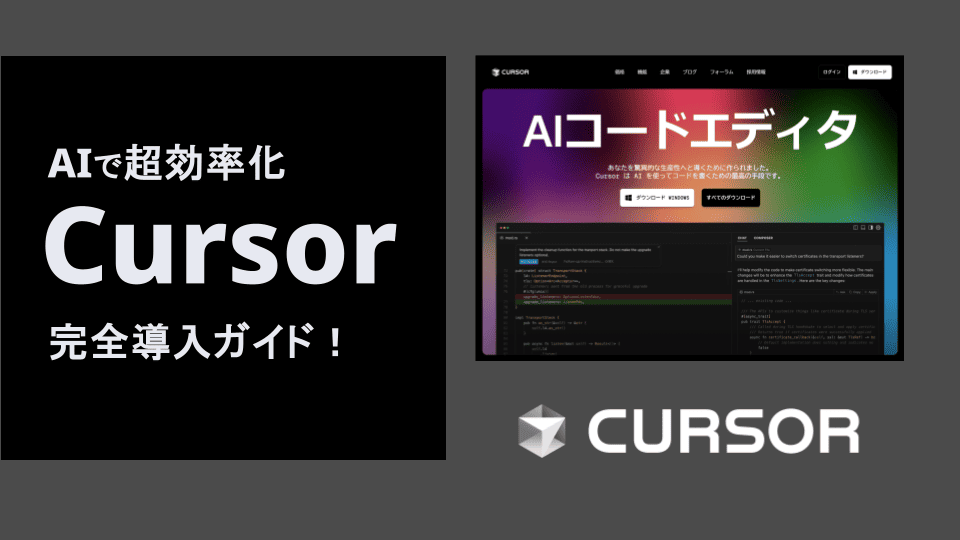
はじめに
近年のAI技術の発展は多くの物に大きな変化をもたらしています。IT業界も例外ではなく、コードの自動生成ツールなど多くの物が自動化されています。その中でもAI搭載のコードエディタである「Cursor(カーソル)」は、初心者をはじめベテラン開発者からも支持されています。
本記事では、Cursorのインストールから基本的な使い方、便利なツールを詳しく解説します。初心者の方にもわかる内容となっていますので、本記事を読みCursorを導入するきっかけとなれたら幸いです。

CursorはAIコードエディタ
はじめにお伝えしたとおり、CursorはAI技術を搭載したコードエディタです。Visual Studio Code(以下、VS code)の機能や拡張機能をベースにしつつ、AIの提案機能によって開発者の生産性向上をサポートします。
「AIを搭載したコードエディタ」とは、エディタ内でAIにチャット形式で質問したり、AIが提案するコードを編集中のファイルへ自動挿入・修正できることを指します。単なるコード補完だけでなく、自然言語で機能をリクエストして生成したり、コードをまとめてリファクタリング(再構成)することが可能です。
Cursorに搭載しているAIツール
ChatGPTやClaudeをはじめ、主要なAI言語モデルに対応しています。契約内容によっては使用回数や機能に制限がある場合もありますが、「お試しでAIを使ってみたい」「最新版のAIツールを試してみたい」という方にとっては手軽に導入できるツールです。
Cursorでできること
-
VS code拡張機能との互換性
既存のVS code拡張機能や設定をそのまま利用できます。普段からVS codeを使用している場合は、大きく操作感を変えることなくスムーズに移行できるため、学習コストを抑えられます。
-
エディタ上でAIと対話
エディタ上でチャット形式のAIに質問できます。わざわざ他のAIサービス画面に切り替える必要がないため、コード編集作業と並行して疑問点をすぐに解決できます。
たとえば「この関数を簡略化したい」と指示すると、該当部分を自動修正したり改善案を提示したりします。プログラミング言語に慣れていない初心者でも、試行錯誤しながらコードを学べるのが大きな利点です。
-
ファイルの自動読み込み
開いているファイルをAIが自動的に読み込むため、質問内容のみを入力すれば完結します。別のAIサービスでコードを参照させる場合、コードファイルのアップロードやコピーが必要になることがありますが、Cursorでは不要です。エディタ内に表示されているファイルをそのまま認識させ、質問するだけで済む点が大きなメリットです。
-
AIによるコード生成
エディタ内のAIチャットで実現したい機能を指定すると、AIがコードを自動生成し、開いているファイルにコード提案を表示します。提案されたコードを採用すると、ファイルへそのまま記述されます。ユーザーはチャットに自然言語で要望を入力するだけで、コードを書く手間を大幅に省略できます。
-
AIによるコード補完やバグ修正
コードを入力し始めると、Cursorが自動的にコード候補を提案します。コードを一から記述するよりもスピーディーに開発を進められ、タイプミスも減らせます。
また、AIがコードを解析してエラーを早期に発見し、修正案を提示します。大きな不具合が発生しにくくなるため、チーム開発でも重宝します。
Cursorの使用料金について
Cursorには3つのプランが用意されています。それぞれの料金や利用できる機能が異なるため、目的に合わせて選択できます。

出典:Cursor料金プラン
以下の表は、それぞれのプランについて違いと特徴をまとめたものです。
| プラン名 | 料金 | 主な特徴 |
|---|---|---|
| Hobbyプラン(無料) | 0円 | Pro版機能の2週間試用、2000回のコード補完、50回の遅いプレミアムリクエスト、基本的なAI機能 |
| Proプラン | 20ドル/月 | 無制限のコード補完、500回の高速プレミアムリクエスト/月、無制限の遅いプレミアムリクエスト、高度なAI機能 |
| Businessプラン | 40ドル/ユーザー/月 | Pro版の全機能に加えて、組織全体でのプライバシーモード強制、チームの一括請求、管理者用ダッシュボード、SSOサポート |
Hobbyプランは、Cursorの基本的なAI機能を試すのに最適です。無料で利用できるため、初めてAIコードエディタを使用する方に向いています。一方で、Proプランでは高度なAI機能と無制限のコード補完が利用できるため、開発効率を大幅に向上できます。さらに、複数のメンバーで同時に利用する場合や、セキュリティ・管理機能を強化したい場合は、Businessプランの導入を検討すると良いでしょう。
無料プランでも多くの機能が使用できるため、初めての方でも気軽に試せるのが大きなメリットといえます。
Cursorのインストール方法
では実際にCursorをインストールして使ってみましょう。本記事ではWindowsPCにインストールする手順を紹介します。
-
インストーラーのダウンロード
公式サイトにアクセスし、以下のボタンを押すとインストーラーをダウンロードできます。

-
インストーラーの実行
ダウンロードしたインストーラーをダブルクリックし、実行します。
-
使用許諾契約書の同意
使用許諾契約書を読み、「同意する」にチェックを入れてから「次へ」をクリックします。

-
インストール先の指定
インストール先のフォルダを指定します。特に指定がなければデフォルトのまま「次へ」をクリックします。

-
スタートメニューフォルダーの指定
プログラムのショートカットを作成する場所です。特に理由がなければデフォルト設定のまま「次へ」をクリックします。

-
追加タスクの選択
エクスプローラーのコンテキストメニューに追加するなど、必要なオプションにチェックを入れます。特に設定を変更しない場合はデフォルトのまま「次へ」をクリックします。

-
インストール設定の確認
これまで指定した内容の確認画面です。設定に問題がなければ「インストール」をクリックします。

-
セットアップ完了
インストールが完了すると以下の画面が表示されるので、「完了」をクリックします。

-
初回起動時の各種設定
以下の画面ではお好みの設定を選びます。

-
VS codeの拡張機能インストール設定
VS codeをお使いの場合、同じ拡張機能をCursor上でも利用するか選択できます。「Use Extension」を選択すると、VS codeと同じ拡張機能がインストールされます。

-
データの共有設定
「Help Improve Cursor」を選択すると、使用データをCursorの開発チームと共有して製品改善に協力できます。共有を望まない場合は「Privacy Mode」を選択します。

-
Cursorへのログイン
Cursorを利用するにはアカウントにログインが必要です。すでにアカウントをお持ちの場合はログインし、未登録なら「サインイン」からアカウントを作成します。

-
インストールの完了
以上のステップが完了すると、Cursorが利用できる状態になります。

インストーラーの画面や項目名はバージョンによって異なる場合があります。最新情報やUIの変更などは公式ドキュメントを確認してください。
Cursorの日本語化の方法
インストールが完了した後は、Cursorの日本語化を行いましょう。日本語拡張機能のインストールの有無により、方法が異なるのでご自身の環境にあわせて行ってください。
日本語拡張機能の未インストールの場合
-
拡張機能のサイドバー表示
ショートカット
ctrl+shift+X(Mac:command+shift+X)を入力し、拡張機能のサイドバーを表示します。
-
日本語拡張機能の検索
検索フォームに「japanese」と入力し、日本語拡張機能の「Japanese Language Pack for Visual Studio Code」を選択し、インストールを実行します。

-
日本語表示を実行
インストール後、ポップアップが表示されるので「Change Language and Restart」を選択します。

-
日本語への変更の完了
Cursorが再起動され、日本語の表示になっていれば設定完了です。

日本語拡張機能をインストール済みの場合
-
コマンドパレットを開く
ショートカット
ctrl+shift+P(Mac:command+shift+P)を入力し、コマンドパレットを開きます。
-
言語設定画面を開く
コマンドパレットのフォームに「confi」と入力し、「Configure Display Language」を開きます。

-
言語の選択
言語の選択肢が表示されるので、「日本語」を選択します。

-
Cursorの再起動
以下のポップアップが表示されるので、「Restart」を選択しCursorを再起動します。

-
日本語への変更の完了
Cursorが再起動され、日本語の表示になっていれば設定完了です。

Cursorの各画面について
Cursorの画面構成はVS codeに近いため、普段からVS codeを使っている方であればスムーズに操作を始められます。ここでは各画面の役割や操作について簡単に確認します。

-
サイドバー
サイドバーでは、主に次のような基本操作を行います。
-
ファイル操作
作業フォルダやファイルを開いたり、新規ファイルを作成などのデータ操作をする画面です。
-
ソース管理画面
この画面ではGitによるソースコードの管理を行います。
-
拡張機能の管理画面
拡張機能のインストールとアンインストールなどの管理を行う画面です。
-
-
エディタ編集画面
コード編集を行う画面です。開いているファイルはタブで管理され、複数のファイルを同時に切り替えて編集できます。
-
チャット画面
Cursor上でAIに質問できる画面です。Web上のチャットサービスと同じ感覚で、テキスト入力によるAIとのやり取りを行えます。
-
ターミナル画面
ターミナルでコマンド操作を行う画面です。
VS codeに慣れている方であれば、設定を大きく変更することなくCursorを使い始められます。初めての方でも、サイドバーでファイルを管理しながらエディタ画面でコードを編集し、必要に応じてAIチャットやターミナルを併用する流れをつかむことで、開発作業を効率化できます。
CursorのAI機能
このセクションでは、Cursorが提供する主なAI機能を紹介します。
- AIチャット機能
- tabキーによる補完機能
- ショートカット:ctrl+K / command+K
- コードベースのインデックス機能
チャットによるコード生成機能
チャットにプロンプトを入力すると、コードを生成できます。右側にあるチャットフォームにコード生成の指示を入力し、関数を作成する例を見てみましょう。今回は「指定された名前で挨拶する関数を作成してください」と指定します。

コードが生成されると、開いているファイルにコードの提案とチャット欄にコード内容の解説が表示されます。提案されたコード内の「Accept」を選択すると、ファイルにコードを適用できます。

以下はコード適用後のファイルです。AIに指示をするだけでコード記述が完了します。

tabキーの補完機能
Cursorには、高度な補完機能が備わっています。ユーザーがコードを書き始めると、「どんな記述をしようとしているか」を予測し、コードの提案を表示します。

コード提案が表示されている状態でtabキーを押すと、そのコードを挿入できます。tab補完を活用することで、コード記述のスピードを向上させたり、タイプミスを防ぐことができます。

ショートカット:ctrl+K / command+K
ctrl+K(Macの場合はcommand+K)を使うと、エディタ画面上でAIによるコードの編集や生成を行えます。
-
部分的なコードの編集
コードの特定部分だけを編集したい場面では、修正したい箇所を選択してから
ctrl+Kを押します。
AIチャットのフォームが表示されるので、修正内容を指定します。今回は「バナナ、スイカを追加するコードに変更してください」と入力してみます。

すると、以下のようにコードの修正提案が表示されます。

「Accept」を選択すると、提案されたコードを適用できます。

-
新規にコードを生成
新規コードを生成したい場合も、エディタ画面上で
ctrl+Kを押すとチャットフォームが表示されます。エディタ画面の右側のチャット画面に切り替えることなく、編集中のファイル上で直接AIを利用できます。
表示されたフォームに「2つの数値を受け取り、合計を返す関数を作成してください」と指定してみます。

すると、AIがコード提案を生成します。「Accept」を選択すると、提案されたコードを適用しできます。

このように、ctrl+K(Mac:command+K)を活用するとコード編集や新規生成をスピーディーに行えます。ユーザーの指示を元にAIが提案や編集をしてくれるため、タイピング量の削減やコード品質向上を図れます。
コードベースのインデックス
Cursorは、プロジェクト全体のコードベースを自動的に解析し、インデックス化できます。これにより、自然言語での質問に対して、プロジェクト内の関連コードや情報を参照しながら、回答を提示できます。
補足:インデックスとは
プログラムやドキュメントなどの情報に「索引」を付けるイメージです。検索しやすいように内部的にデータ構造を整理し、どのファイルのどこに何が書かれているかを素早く特定できるようにしています。インデックス化することで、必要なコードの在りかや使用方法をすぐに把握できるメリットがあります。
たとえば、プロジェクト内に以下のファイルがあるとします。
my_project/
├── main.py # 関数を呼び出す側
└── utils.py # 関数を定義する側各ファイルのコードは、次のとおりです。
main.py
## main.py
from utils import add_numbers, multiply_numbers
x = 3
y = 5
# 関数の呼び出し
sum_result = add_numbers(x, y)
product_result = multiply_numbers(x, y)
print("加算結果:", sum_result)
print("掛け算結果:", product_result)utils.py
## utils.py
def add_numbers(a, b):
"""2つの数値を加算して返す関数"""
return a + b
def multiply_numbers(a, b):
"""2つの数値を掛け算して返す関数"""
return a * bこの状況で、AIチャットのフォームに「add_numbers は何をする関数ですか?」と質問してみます。

すると、Cursorのインデックス機能によって関連するファイルが読み込まれ、回答が返されます。今回の例では、以下のような内容が表示されました。
add_numbers関数の内容を確認するために、まずutils.pyファイルの内容を確認させていただきます。
add_numbers関数について説明させていただきます:
add_numbersは2つの数値を加算する関数です。具体的には:
引数として2つの数値(aとb)を受け取ります
この2つの数値を加算(足し算)して結果を返します
関数のドキュメント文字列(docstring)にも「2つの数値を加算して返す関数」と説明されています
例えば、main.pyではx = 3とy = 5を引数として渡しており、結果として8(3 + 5)が返されます。
このように、複数のファイルに分けて定義されている関数でも、Cursorのインデックス機能によってどこで定義されているか、どのように使われているかをすぐに確認できます。特に大規模プロジェクトやチーム開発の場合、「この関数はどこで定義されているのか」「どこで呼び出されているのか」といった疑問に素早く答えられるため、プロジェクトの理解を大幅に効率化できます。
この記事で学んだこと
この記事では、Cursorの基本知識やインストール方法、使用方法について解説しました。最後に重要なポイントを振り返ります。
-
CursorはAI搭載のコードエディタ
Cursorは、エディタ内でAIにチャット形式で質問したり、AIが提案するコードを編集中のファイルへ自動挿入・修正できるコードエディタです。
-
Cursorでできること
VS code拡張機能との互換性を保ちながら、エディタ上でAIと直接対話できます。自然言語によるコード生成やコード補完、バグ修正機能を活用すると、タイプミスを防ぎながら開発スピードを向上できます。
-
CursorのAI機能
本記事では以下のAI機能を紹介しました。
- AIチャット機能
- tabキーによる補完機能
- ショートカット:ctrl+K / command+K
- コードベースのインデックス機能
本記事ではCursorのインストールから基本的な使用方法までを取り上げましたが、Cursorにはさらに多くの便利な機能が用意されています。まずは基本の操作に慣れ、その後で追加の機能を活用して、さらに効率的な開発を目指してみてください。
参考資料
以下のリンクは、この記事で説明した手順や概念に関連する参考資料です。より詳しく学びたい方は、ぜひご覧ください。
-
Cursor公式
-
Wikipedia - Cursor (code editor)
【番外編】USBも知らなかった私が独学でプログラミングを勉強してGAFAに入社するまでの話

プログラミング塾に半年通えば、一人前になれると思っているあなた。それ、勘違いですよ。「なぜ間違いなの?」「正しい勉強法とは何なの?」ITを学び始める全ての人に知って欲しい。そう思って書きました。是非読んでみてください。
「フリーランスエンジニア」
近年やっと世間に浸透した言葉だ。ひと昔まえ、終身雇用は当たり前で、大企業に就職することは一種のステータスだった。しかし、そんな時代も終わり「優秀な人材は転職する」ことが当たり前の時代となる。フリーランスエンジニアに高価値が付く現在、ネットを見ると「未経験でも年収400万以上」などと書いてある。これに釣られて、多くの人がフリーランスになろうとITの世界に入ってきている。私もその中の1人だ。数年前、USBも知らない状態からITの世界に没入し、そこから約2年間、毎日勉学を行なった。他人の何十倍も努力した。そして、企業研修やIT塾で数多くの受講生の指導経験も得た。そこで私は、伸びるエンジニアとそうでないエンジニアをたくさん見てきた。そして、稼げるエンジニア、稼げないエンジニアを見てきた。
「成功する人とそうでない人の違いは何か?」
私が出した答えは、「量産型エンジニアか否か」である。今のエンジニア市場には、量産型エンジニアが溢れている!!ここでの量産型エンジニアの定義は以下の通りである。
比較的簡単に学習可能なWebフレームワーク(WordPress, Rails)やPython等の知識はあるが、ITの基本概念を理解していないため、単調な作業しかこなすことができないエンジニアのこと。
多くの人がフリーランスエンジニアを目指す時代に中途半端な知識や技術力でこの世界に飛び込むと返って過酷な労働条件で働くことになる。そこで、エンジニアを目指すあなたがどう学習していくべきかを私の経験を交えて書こうと思った。続きはこちらから、、、、
エンベーダー編集部
エンベーダーは、ITスクールRareTECHのインフラ学習教材として誕生しました。 「遊びながらインフラエンジニアへ」をコンセプトに、インフラへの学習ハードルを下げるツールとして運営されています。

関連記事
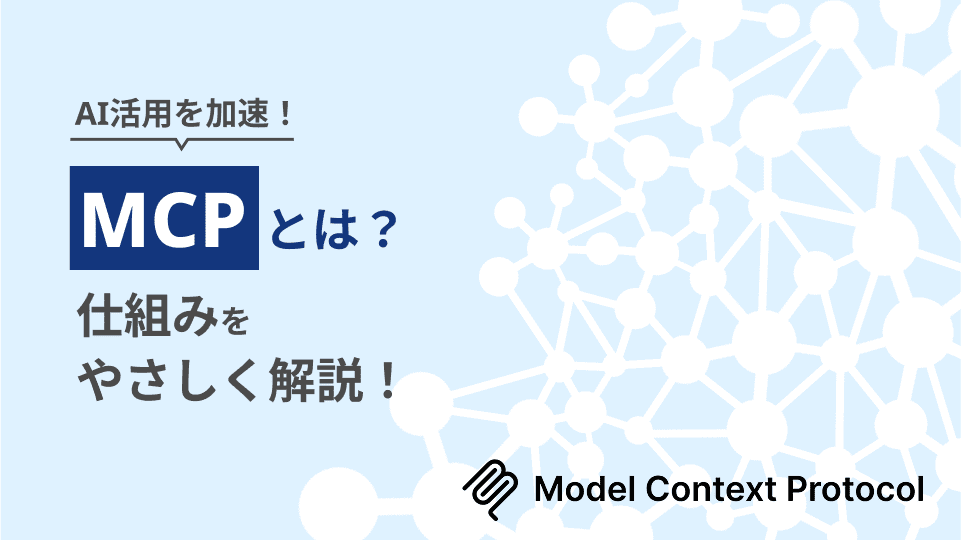
2025.05.14
MCPとは?AI活用を加速させる仕組みをやさしく解説!
MCPとは、AIと外部のデータやツールをつなぐための標準的な通信ルール(プロトコル)です。MCPが登場したことで、AIとツールやデータを共通の方法で接続できるようになりました。
- AI
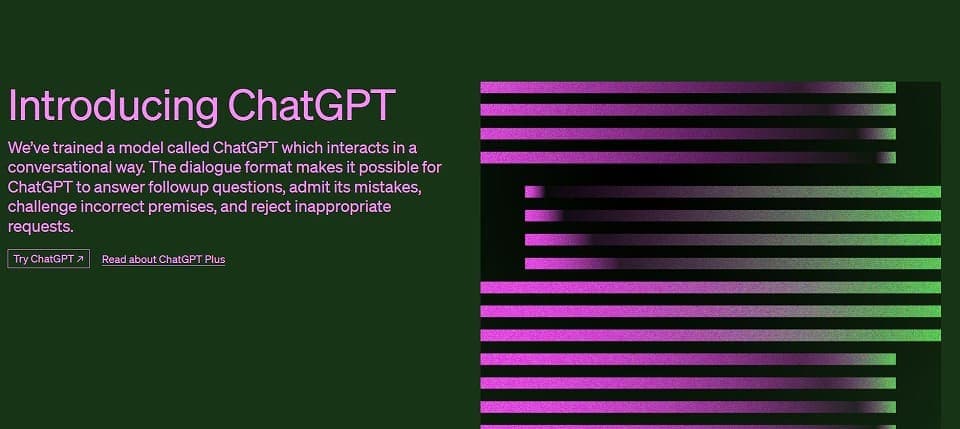
2023.03.30
ChatGPTがGoogleの牙城に与える影響について
今回は、そんなChat GPTについて解説していきます。使い方に加え、活用法や将来性についても紹介しています。Chat GPTに興味のある方は必見ですよ。
- AI
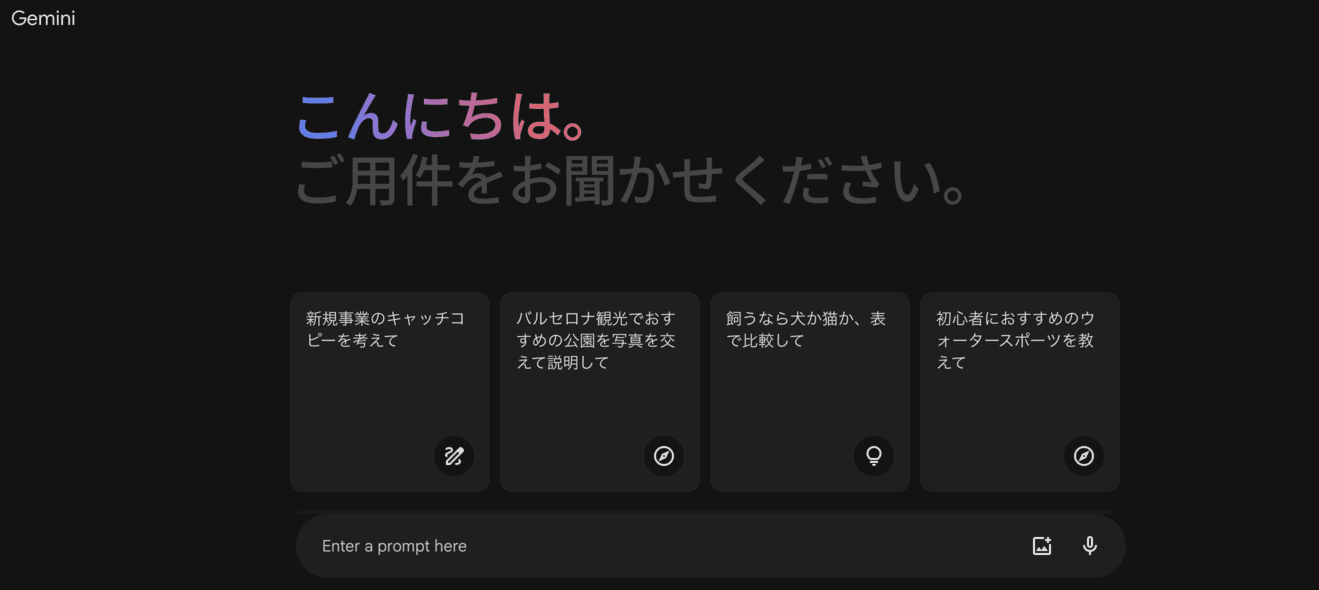
2024.08.27
GoogleがBardをGeminiにリブランドした理由は?深層学習と戦略の融合
今回は、GoogleがBardをリブランドし、新たにGeminiとして生まれ変わらせた理由について探ってみたいと思います。技術の進化と、それに伴う戦略の変更が、この動きの背景にあるのかもしれません。
- AI

2024.07.20
エンジニア初心者が押さえておくべき生成AIの基本用語解説
生成AIはエンジニアの仕事を奪うなどと言われていますが、敵として警戒するのではなく、用いて使いこなす姿勢を持つことが大切です。生成AIは私たちの能力を拡張し、新たな可能性を開くツールです。正しい知識を身につけ、効果的に利用することで、生成AIの持つポテンシャルを最大限に引き出しましょう。
- AI


