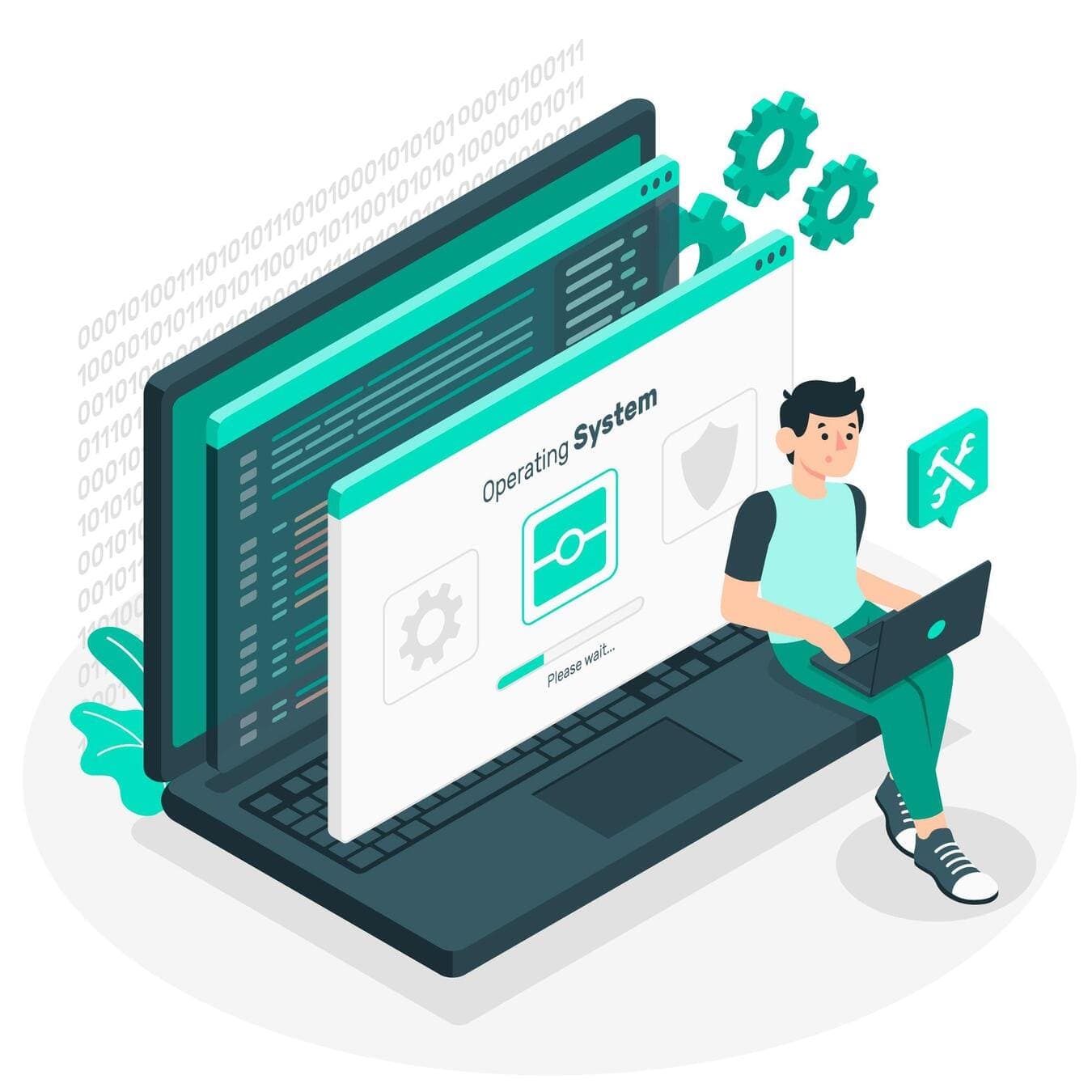
Rocky Linuxとは、RHEL(Red Hat Enterprise Linux)と100%の 互換性を保つようCentOS projectの創設者であるGregory Kurtzer氏が中心となって開発されたLinuxディストリビューションです。Rocky Linuxの誕生にはCentOSが深く関係しており、これらの関係性を知る事でRocky LinuxがどのようなOSなのか、CentOSとは何が違うのかを理解することが出来ます。
今回はRocky Linuxの誕生やCentOSとの関係性について解説を行った上で、実際に仮想マシンへのインストールを行っていきます。

Rocky Linuxが誕生した経緯
結論から申し上げると、Rocky Linuxが誕生した経緯として、CentOS 8のサポートが終了したことが挙げられます。
最もよく知られる有償のLinuxディストリビューションにRHELがあります。RHELは2002年に RedHat社が開発をした、商用向けの有償Linuxディストリビューションで大規模システムでの稼働を前提としており、高い安定性を誇ります。サポートの充実性や高い信頼性から公的機関にも利用されているRHELですが、コストが高額となり一般企業にとってはネックとなっていました。
そこでRHELと完全な互換性を有しながらも無償で提供する上で制約となるライセンスを含まない形でリビルドされたのがCentOSです。

CentOSとは?
CentOSとはRHELと同じく企業のサーバ構築を主目的とし、RHELの完全互換を目指して作られたLinuxディストリビューションです。
RHELのソースコードをベースに作られているため、ほぼ同等の機能や安定性を誇りつつもOSS(Open Source Software)なので誰でも無償で使用することが出来ます。また、サポート面も充実しており、CentOS 7では有償であるRHELと同じ10年間の長期サポートが案内されていました。そのためサーバーや開発用のコンピューターなどで多くの企業が利用を行ってきました。
しかし、2019年に登場したCentOS 8では開発方針が変更となり、2020年の公式発表で突如サポート期間が当初の2029年から2021年に大幅短縮されることが発表されました。CentOSの人気は高く、利用している企業も多かった為、2021年のサポート終了を受け代替のLinuxディストリビューションが求められました。そんな時にGregory Kurtzer氏が中心となって開発されたのがRocky Linuxです。Rocky Linuxでは2029年までのサポートが発表されており、利用中のCentOS 8の環境をRocky Linuxに切り替えるツールを提供したりと代替のLinuxディストリビューションとして高い人気を得ました。

Rocky LinuxとCentOSの違い
CentOS 8はサポートが終了し、CentOS projectからCentOS Streamへと移行されました。これまでのCentOSはRHELのクローンとして、RHELでリリースされた機能や修正がCentOSに反映されるダウンストリームとして位置付けられていた為、高い安定性を誇っていました。ですがCentOS Streamへ移行したことにより、RHELに搭載したい機能をCentOS Streamへ先行搭載し、フィードバックを得るためのアップストリームへと位置付けが変更されました。これによりCentOS Streamへは常に最新のパッケージが反映され、開発者のフィードバックを得てRHELへ反映される流れと変わりました。
対してRocky Linuxは以前のCentOSと同じくRHELのダウンストリームとして位置付けられており、無償で利用可能なRHELクローンといえます。CentOSのサポート終了が発表され僅か半年ほどで正式版のリリースが行われたRocky Linuxですが、コミュニティの規模が大きく活発なため情報が入手しやすい点も大きなメリットといえます。またRocky Linuxはコミュニティ維持のためスポンサーの確保にも力を入れており、AWSやGoogle Cloud、Rakuten Symphonyなど複数の企業がスポンサーとして活動を支援しています。

UTMのインストール
それでは実際に仮想マシンを構築し、Rocky Linuxのインストールを行っていきます。
今回仮想環境を構築するためにUTMを使用していきます。UTMはmacOSやiOSなどAppleデバイス上で仮想マシンを作成することの出来るアプリケーションです。UTMにはMac App Store上で販売されている有償版とGitHub上で提供されている無償版があります。両者の違いとして自動アップデートがありますが、機能面での違いはないため、今回は無償版を使用していきます。
1. UTMのインストール
まずはGitHubにアクセスし、お手持ちのPCへUTMをインストールしていきます。
今回は念の為にベータ版を避け、V4.1.6を使用します。

2. V4.1.6
V4.1.6を選択し、スクロールを行うとOSを選択する項目があるのでmacOSを選択します。

3. ダウンロード
先ほど説明をしたように、UTMにはMac App Store上で販売されている有償版とGitHubで提供されている無償版があります。ここでMac App Storeを選択するとストアページに飛んでしまうため「Download from GitHub」を選択し、UTM.dmgをダウンロードします。

4. インストール
ダウンロードされたUTM.dmgを開き、Applicationsにドラッグ&ドロップします。
以上でUTMのインストールは終了です。

Rocky Linuxのインストール
先ほどインストールを行ったUTM上で仮想マシンを構築し、Rocky Linuxのインストールを行っていきます。Rocky Linuxでは一般的なPCと同じマウスでの操作が行えるGUI(Graphical User Interface)とサーバーや開発環境向けのコマンドで操作を行うCUI(Character User Interface)があります。
今回はGUIのインストール方法をベースに、CUIで使用する場合のインストール設定を挟んで解説を行うため、用途により選択を行ってください。
1. 公式サイトへアクセ
公式サイトにアクセスを行い、右上のダウンロードを選択します。

2. ダウンロード
今回はRHEL 9と互換性のあるRocky Linux 9.1を使用していきます。
CentOS 8の代替として生まれたRocky Linux 8に関しても基本的なインストール方法は同じため、こちらの手順を参考に進めてください。今回ISOイメージには「DVD」を使用しますが、その他に「Minimal」「Boot」があり、それぞれの違いは以下になります。
| 名称 | 特徴 |
|---|---|
| Minimal | 最小限のパッケージしか含まれておらず、軽量なISOイメージ 特定の目的に特化したシステム構成向け |
| DVD | Rocky Linuxの完全なISOイメージ 多数のパッケージが必要な場合やネットワークに接続できない場合でもインストールが可能 |
| Boot | システムをブートするために必要な最小限のパッケージを含んだISOイメージ 追加で必要なパッケージはネットワークを介してインストールが可能 |

3. 仮想マシンを構築
インストールしたUTMを使用して仮想マシンを構築していきます。
UTMを開き、「新規仮想マシンを作成」を選択します。

4. 仮想化
今回はAppleシリコンを搭載したM1MacにARM版のISOイメージを使用するため「仮想化」を選択します。

5. OSの選択
Rocky Linuxをインストールするため「Linux」を選択します。

6. ISOイメージの選択
ここで先ほどダウンロードを行ったRocky Linux 9.1のISOイメージを選択します。

7. メモリ&CPUコア数の選択
仮想マシンに割り当てるメモリとCPUコア数を選択します。設定値は使用環境により異なりますが、使用するPCスペックの半分を越えないように設定することをおすすめ致します。

8. ストレージサイズの選択
仮想マシンに割り当てるストレージサイズを選択します。こちらも使用環境に合わせてご自由に設定を行ってください。

9. 共有ディレクトリ設定
ホストマシンと仮想マシン間でディレクトリを共有したい場合に設定を行います。

10. 設定概要
ここまで設定を行った概要が表示されるため確認を行い、問題がなければ分かりやすい名前を設定し保存をします。

11. 起動
UTMのホームに作成を行った仮想マシンが表示されるため、起動を行います。

12. インストール
起動が行えたら「Test this media & install Rocky Linux 9.1」を選択し、インストールを開始します。

12. 言語選択
Rocky Linuxのインストーラーが表示されるため、言語選択を行います。

13. インストール先の設定
エクスクラメーションマークが付いている項目を設定しないとインストールに進めません。
まずはインストール先の設定を行います。特に変更がない場合はそのまま「完了」を選択し、ホームへ戻ってください。

14. rootパスワード設定
「rootパスワード」を選択し、rootユーザーのパスワードを設定します。

15. ユーザー作成
「ユーザーの作成」を選択し、名前とパスワードを設定します。
この際「このユーザーを管理者にする」にチェックを入れましょう。

※CUIで使用する場合
CUIで使用する場合はここで「ソフトウェアの選択」を押下し、「サーバー」を選択します。別途必要なソフトがあれば右ウィンドウで追加します。

16. インストール
Rocky Linuxをインストールする準備ができたため、右下の「インストールの開始」を選択します。

17. インストール完了
インストールが完了したら「システムの再起動」と出るのですが、ISOイメージを取り出さないと再起動が行えないため右下の再起動のボタンは押さずに仮想マシンをシャットダウンします。

18. ISOイメージの取り出し
UTMのホームに戻り、「CD/DVD」を押下すると削除の項目が表示されるため、ISOイメージの削除を行います。

19. 起動
作成を行った仮想マシンを起動するとログイン画面が表示されるため、先ほど設定をしたユーザーパスワードを入力します。

※ CUIの場合
CUIの場合は先ほど設定を行ったユーザー名を入力し、その後パスワードを入力します。

20. ホーム画面
無事にログインができるとホーム画面が表示されます。

※CUIの場合
無事にログインができると[ユーザー名@localhost~]$が表示されます。

まとめ
今回はRocky Linuxの誕生した経緯とCentOSとの関係性、それぞれの現在の位置付けについて解説を行い、実際に仮想マシンへインストールを行いました。
Rocky LinuxはCentOS 8の突然のサポート終了を受け誕生したLinuxディストリビューションです。CentOS projectはCentOS Streamへ移行し、RHELへ搭載を行う機能を先行的に反映し、フィードバックを得るアップストリームへと位置付けが変更されました。対してRocky Linuxは以前のCentOSと同じくRHELのクローンとして完全な互換性を有し、高い安定性を誇ります。2021年6月に正式版がリリースされたため、まだ日の浅いLinuxディストリビューションですが、コミュニティ規模も大きく既に多くの企業がスポンサーとして活動を支援しています。CentOSの代替としてだけでなく、初めてRedHat系Linuxディストリビューションを使用する方にもおすすめのOSなため、是非当記事を参考にインストールを行ってみてください。
【番外編】USBも知らなかった私が独学でプログラミングを勉強してGAFAに入社するまでの話

プログラミング塾に半年通えば、一人前になれると思っているあなた。それ、勘違いですよ。「なぜ間違いなの?」「正しい勉強法とは何なの?」ITを学び始める全ての人に知って欲しい。そう思って書きました。是非読んでみてください。
「フリーランスエンジニア」
近年やっと世間に浸透した言葉だ。ひと昔まえ、終身雇用は当たり前で、大企業に就職することは一種のステータスだった。しかし、そんな時代も終わり「優秀な人材は転職する」ことが当たり前の時代となる。フリーランスエンジニアに高価値が付く現在、ネットを見ると「未経験でも年収400万以上」などと書いてある。これに釣られて、多くの人がフリーランスになろうとITの世界に入ってきている。私もその中の1人だ。数年前、USBも知らない状態からITの世界に没入し、そこから約2年間、毎日勉学を行なった。他人の何十倍も努力した。そして、企業研修やIT塾で数多くの受講生の指導経験も得た。そこで私は、伸びるエンジニアとそうでないエンジニアをたくさん見てきた。そして、稼げるエンジニア、稼げないエンジニアを見てきた。
「成功する人とそうでない人の違いは何か?」
私が出した答えは、「量産型エンジニアか否か」である。今のエンジニア市場には、量産型エンジニアが溢れている!!ここでの量産型エンジニアの定義は以下の通りである。
比較的簡単に学習可能なWebフレームワーク(WordPress, Rails)やPython等の知識はあるが、ITの基本概念を理解していないため、単調な作業しかこなすことができないエンジニアのこと。
多くの人がフリーランスエンジニアを目指す時代に中途半端な知識や技術力でこの世界に飛び込むと返って過酷な労働条件で働くことになる。そこで、エンジニアを目指すあなたがどう学習していくべきかを私の経験を交えて書こうと思った。続きはこちらから、、、、
エンベーダー編集部
エンベーダーは、ITスクールRareTECHのインフラ学習教材として誕生しました。 「遊びながらインフラエンジニアへ」をコンセプトに、インフラへの学習ハードルを下げるツールとして運営されています。

関連記事

2025.04.02
エンジニア初学者がLinuxを学べるサービス
Linuxは様々な学習サービスが提供されているため、どのサービスを利用するかが大切です。オススメのサービスの他、初学者の方がLinuxを学ぶメリットも解説しています。
- キャリア・学習法
- Linux
- サービス
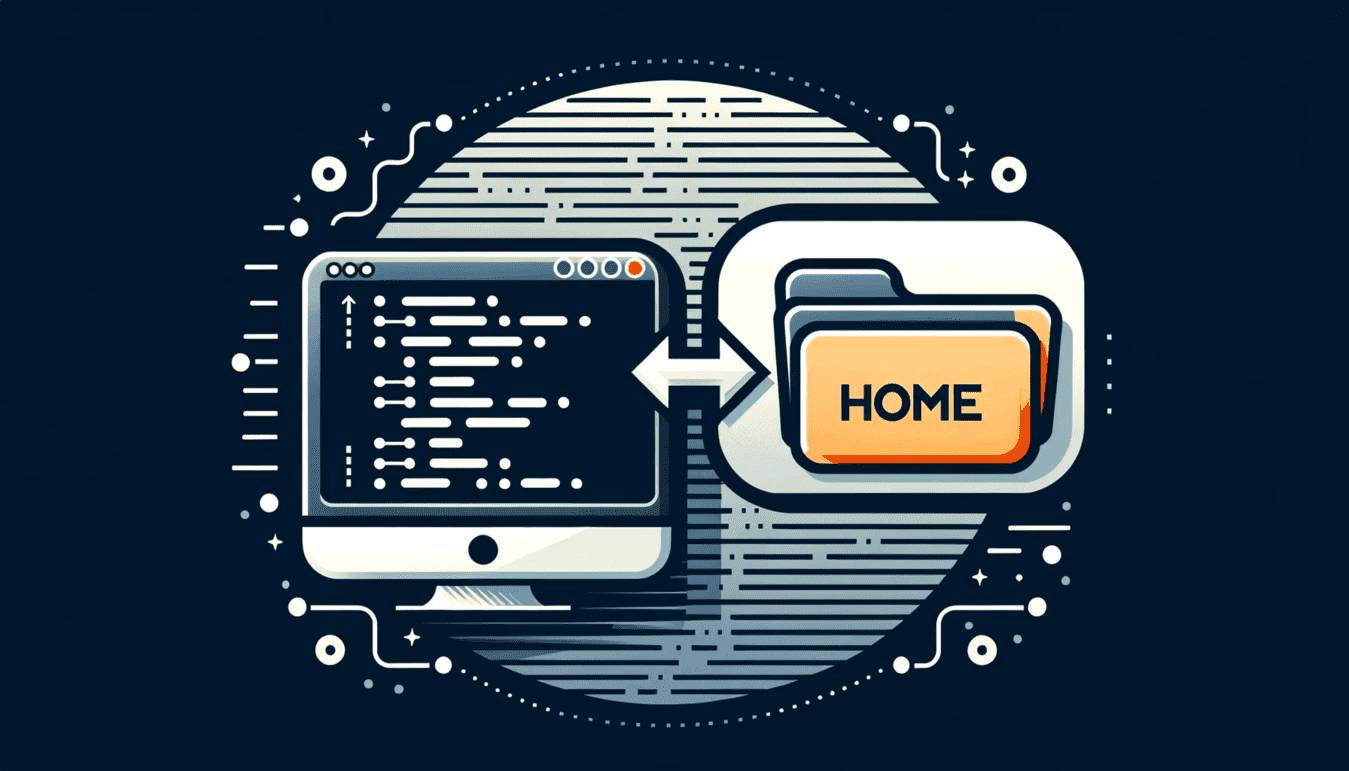
2023.10.30
チルダ(~)とは何?ターミナルでのホームディレクトリとその役割
この記事の目的は、チルダの基本的な使用方法と、ターミナルでのその役割をわかりやすく解説することです。
- Linux

2024.03.11
システムエンジニア・ネットワークエンジニア初心者がマスターすべきLinuxコマンド
システムエンジニアやネットワークエンジニアにとって、Linuxコマンドは単なるスキルではなく、日々の業務を効率化する必須ツールです。サーバーのセットアップからトラブルシューティング、定期的なメンテナンスまで、幅広い場面で活用できます。
- Linux
- エンジニア

2023.12.31
エンジニア初学者がとりあえず覚えておくべきLinuxコマンド
この記事では、これらの重要なコマンドの概要を紹介し、初学者がLinux環境で自信を持って作業できるようになるための基礎を提供します。
- Linux


