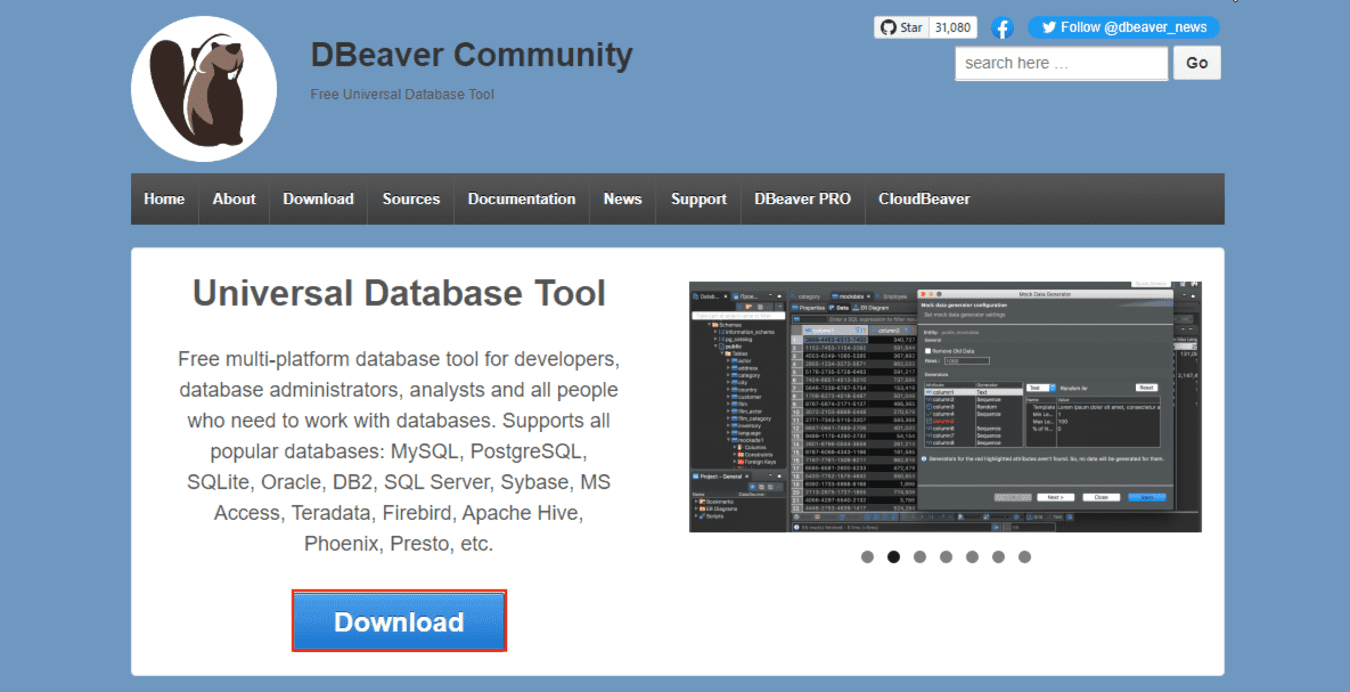
DBeaverとはデータベースをGUIで操作することのできる無料のクライアントツールです。
MacOSやWindows、Linuxなどの主要なOSに対応しており、誰でも基本無料で使用することができます。主な特徴としては複数のデータベースに接続できることや、ER図を作成してくれる点などが挙げられます。何より日本語対応してくれているのも魅力の一つと言えます。今回はDBeaverの導入方法や基本的な操作方法について解説を行います。
対応データベース
主要な対応データベースは以下になります。
| データベース | 説明 |
|---|---|
| MySQL | オープンソースのリレーショナルデータベース管理システム |
| PostgreSQL | オープンソースのオブジェクトリレーショナルデータベース管理システム |
| SQLite | サーバーレスの軽量なファイルベースのデータベース管理システム |
| Oracle | 商用のリレーショナルデータベース管理システム |
| DB2 | IBMが開発したリレーショナルデータベース管理システム |
| SQL Server | Microsoftが開発したリレーショナルデータベース管理システム |
| Sybase | SAPが開発したリレーショナルデータベース管理システム |
| MS Access | Microsoftが開発したデータベース管理システム |
| Teradata | 商用のリレーショナルデータベース管理システム |
| Firebird | オープンソースのリレーショナルデータベース管理システム |
| Apache Hive | Hadoop上で動作するデータウェアハウスシステム |
| Phoenix | HBase上で動作するSQLクエリエンジン |
| Presto | クエリエンジンで、さまざまなデータソースに対して高速なクエリを実行できる |
※より詳しく確認を行いたい場合はSupported databasesをご覧ください。
インストール方法(Windows)
Windows11へのインストール方法について解説を行います。
1. 公式サイトへアクセス
公式サイトにアクセスを行い「Download」を選択します。

2. ダウンロード
今回はインストーラーを使用したいので「Windows (installer)」を選択します。

3. 言語選択
ダウンロードされたインストーラーを開いて言語を選択します。

4. セットアップウィザード
セットアップウィザードの説明が出るので確認し、進めます。

5. ライセンス契約書
ライセンス条件の確認を行い「同意」をします。

6. ユーザー選択
インストールするユーザーの選択を行います。特に支障が無ければ「all users」を推奨致します。

7. コンポーネント選択
インストールしたいコンポーネントを選択し、次へ進みます。

8. インストールフォルダの選択
インストール先を変更する場合はここで変更を行います。

9. スタートメニューフォルダの選択
スタートメニューフォルダを変更する場合はここで変更を行います。

10. インストール完了
以上でインストールが完了致します。

インストール方法(Mac)
M1 Mac(Ventura)へのインストール方法について解説を行います。
1. 公式サイトへアクセス
公式サイトにアクセスを行い「Download」を選択します。

2. ダウンロード
今回はM1 Macにインストールを行うため、「MacOS for Apple Silicon (dmg)」を選択します。

3. インストール
ダウンロードされたdmgを展開し、「DBeaver」を「Applications」へドラッグ&ドロップします。

4. 起動
初回起動時にサンプルのデータベースを作成するか聞かれます。 今回はこちらのサンプルを使用して解説を行うため、作成を行います。 必要ない場合は「いいえ」を選択しましょう。

基本操作(データベース接続)
まずはデータベースへの接続を行なっていきます。
今回はMySQLへの接続方法を解説します。
1. 起動
DBeaverを起動し、左上にあるコンセントのアイコンを選択します。

2. データベースの選択
接続を行いたいデータベースを選択します。

3. 接続情報の入力
データベースへの接続情報の入力を行います。

4. ドライバダウンロード
MySQLドライバのダウンロードを行います。

5. 接続完了
以上でデータベースへの接続が完了致します。

基本操作(オブジェクトの参照)
インストール時に提供されるサンプルのデータベースを使用して解説を行います。
1. フォルダの選択
参照したいフォルダを選択し、右クリックを行い「ビューテーブル」を選択します。

2. テーブルの選択
ファイルのプロパティが開くので参照したいテーブルを選択し、右クリックを行い「ビュー表」を選択します。

3. データ参照
テーブルのプロパティが開かれたら上にある「データ」タブ選択することでレコードの参照が行えます。

4. ER図の表示
「データ」タブの横にある「ER図」を選択することでスキーマに定義されているテーブルのER図を表示することができます。

基本操作(フィルタリング)
レコードの情報をソート、フィルタリングすることができます。各カラムのヘッダ部右側にある矢印を選択することで項目を表示することができます。絞り込む値は「クリップボードにコピーされている値」「セルの値」「カスタム設定の値」から選択できます。

基本操作(レコードの編集)
レコードの編集もGUI操作で簡単に行うことができます。
1. 行の追加
追加したい行にカーソルを合わせ、「+」マークを選択します。すると新しく行が追加され緑色にハイライトされます。

2. 保存
追加したいデータを入力してもまだ保存はされていない状態のため、「セーブ」を選択します。

4. データの編集
編集を行いたいセルをダブルクリックし、編集を行います。変更されたデータは赤色でハイライトされます。

5. 保存
追加した時と同じでこのままではまだ保存されていない状態のため、「セーブ」を選択します。

基本操作(テーブルの作成)
新規テーブルの作成を行います。
今回作成を行うテーブルは「ショップ」とし、その他の「アルバム」や「アーティスト」と関係性を設定します。
1. 新しいテーブル
テーブルを作成するフォルダを右クリックし、「新しく作る 表」を選択します。

2. テーブル名の入力
新規テーブルのプロパティが開くので「テーブル名」を入力し、「新しく作る カラム」を選択します。

3. カラム作成
作成を行うカラムの情報を入力します。

4. ユニークキー
カラムの入力が修了したら「ユニークなキー」を選択します。

5. 作成
「新しく作る ユニークキー」を選択しユニークキーの作成を行います。

6. 外部キー
外部キーを作成し、テーブル間の関連性を持たせます。 今回は「アルバム」と「アーティスト」を作成します。

7. 保存
テーブルの情報が入力し終わったら「Save」を選択します。

8. SQL
保存が修了するとSQLのプレビューが表示されるため「接続する」を選択します。

9. ER図の確認
作成されたテーブルを開き、ER図を確認します。

10. レコードの入力
作成したテーブルにレコードを入力して完成です。

まとめ
DBeaverとはGUI操作によるデータベース管理が行えるクライアントツールです。
WIndowsやMacOS、Linuxなどの主要なOSに対応しており、基本無料で使用することができます。さまざまなデータベースに対応しており、複数のデータベースに接続することも可能です。シンプルなデザイン性でGUI操作が可能であり、一部翻訳されていない部分もありますが、日本語にも対応しているため初心者にも扱いやすいクライアントツールと言えます。
DBeaverは多数のデータベースに対応し、ER図の作成など多彩な機能を持っています。この記事を参考に、DBeaverの魅力をぜひご体験ください。
【番外編】USBも知らなかった私が独学でプログラミングを勉強してGAFAに入社するまでの話

プログラミング塾に半年通えば、一人前になれると思っているあなた。それ、勘違いですよ。「なぜ間違いなの?」「正しい勉強法とは何なの?」ITを学び始める全ての人に知って欲しい。そう思って書きました。是非読んでみてください。
「フリーランスエンジニア」
近年やっと世間に浸透した言葉だ。ひと昔まえ、終身雇用は当たり前で、大企業に就職することは一種のステータスだった。しかし、そんな時代も終わり「優秀な人材は転職する」ことが当たり前の時代となる。フリーランスエンジニアに高価値が付く現在、ネットを見ると「未経験でも年収400万以上」などと書いてある。これに釣られて、多くの人がフリーランスになろうとITの世界に入ってきている。私もその中の1人だ。数年前、USBも知らない状態からITの世界に没入し、そこから約2年間、毎日勉学を行なった。他人の何十倍も努力した。そして、企業研修やIT塾で数多くの受講生の指導経験も得た。そこで私は、伸びるエンジニアとそうでないエンジニアをたくさん見てきた。そして、稼げるエンジニア、稼げないエンジニアを見てきた。
「成功する人とそうでない人の違いは何か?」
私が出した答えは、「量産型エンジニアか否か」である。今のエンジニア市場には、量産型エンジニアが溢れている!!ここでの量産型エンジニアの定義は以下の通りである。
比較的簡単に学習可能なWebフレームワーク(WordPress, Rails)やPython等の知識はあるが、ITの基本概念を理解していないため、単調な作業しかこなすことができないエンジニアのこと。
多くの人がフリーランスエンジニアを目指す時代に中途半端な知識や技術力でこの世界に飛び込むと返って過酷な労働条件で働くことになる。そこで、エンジニアを目指すあなたがどう学習していくべきかを私の経験を交えて書こうと思った。続きはこちらから、、、、
エンベーダー編集部
エンベーダーは、ITスクールRareTECHのインフラ学習教材として誕生しました。 「遊びながらインフラエンジニアへ」をコンセプトに、インフラへの学習ハードルを下げるツールとして運営されています。

関連記事
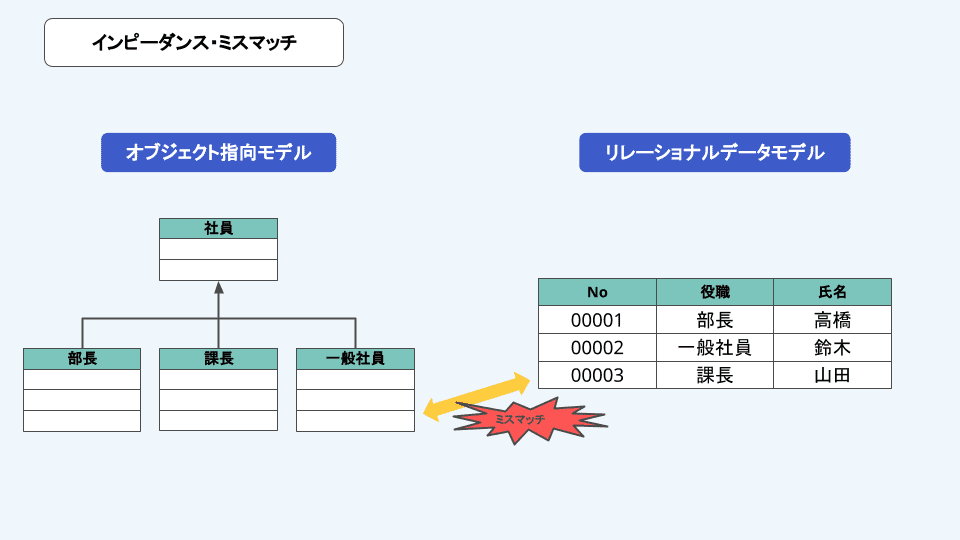
2023.03.28
ORMのメリットやユースケース
オブジェクト指向プログラミング言語とデータベースを結びつけるための技術です。
- データベース
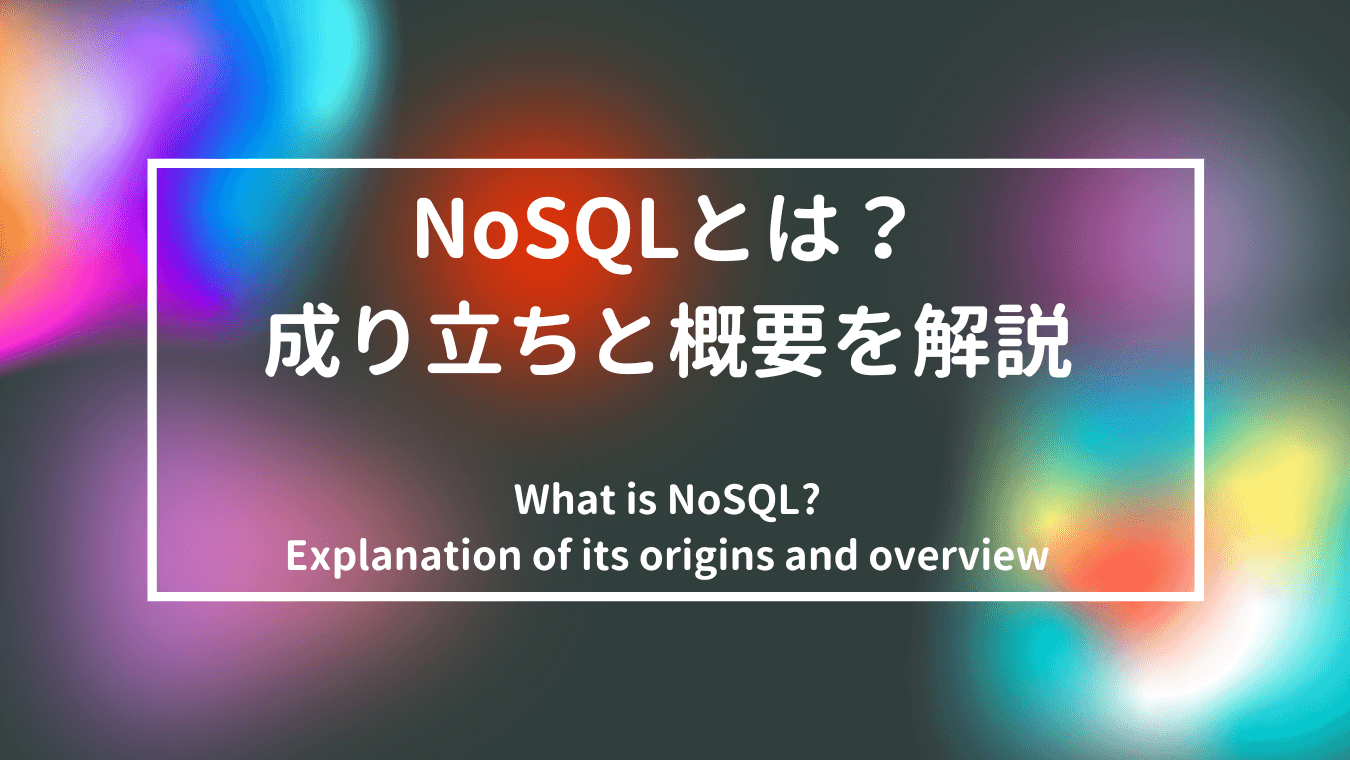
2023.08.27
NoSQLとは? 成り立ちと概要を解説
NoSQLがなぜ登場しどのような価値を提供するのかを理解するためにはその背景を知ることが不可欠です。
- データベース
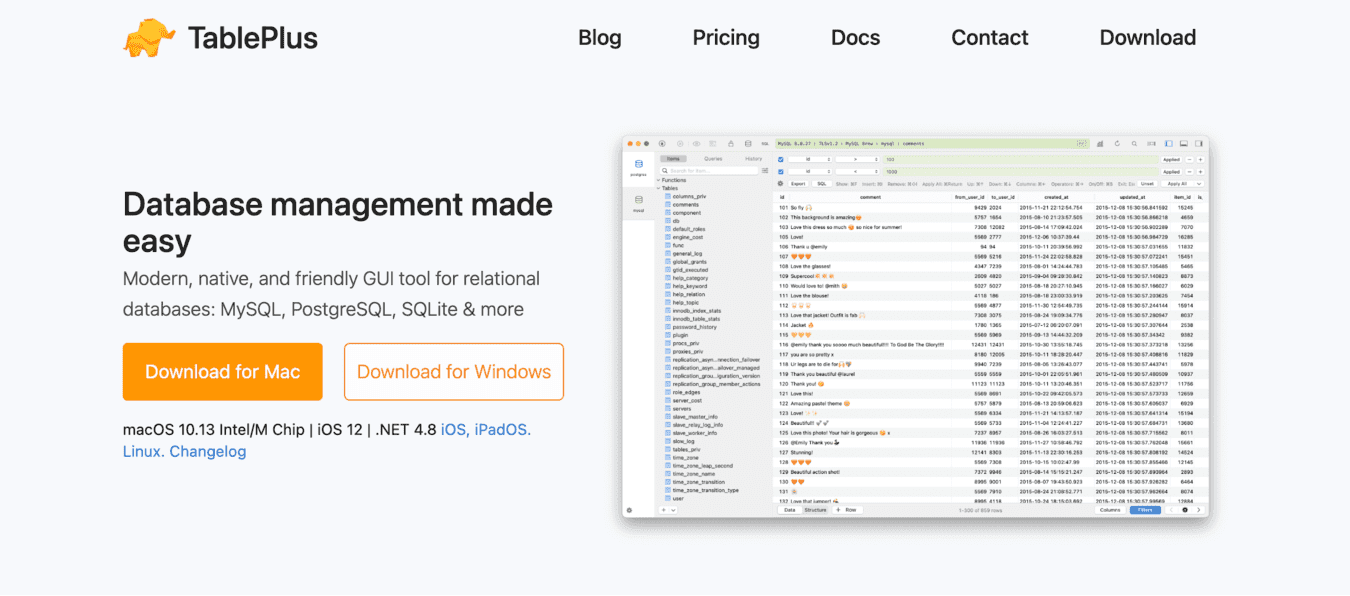
2023.03.18
【DB】クライアントツール「Table Plus」の導入方法と基本操作を解説
TablePlusは**GUI**でデータベースを操作することのできるクライアントツールです。
- データベース

2024.10.19
SQLでの左結合と右結合の基本を簡単に理解しよう
この記事では、左結合と右結合の基本的な仕組みについて、具体的な例を使いながら分かりやすく説明していきます。SQLでのデータ結合を理解することで、複雑なデータの分析や操作がより効果的に行えるようになります。
- データベース


