
TablePlusはGUIでデータベースを操作することのできるクライアントツールです。
使えるOSはWindowsやMac、Linux(ベータ版)に対応しており、iOS向けにアプリもリリースされています。対応しているデータベースも幅広く、GUI操作ができることから初心者にも扱いやすいクライアントツールといえます。今回はTablePlusの導入方法と基本的な操作について解説を行います。

対応データベース
2023年3月現在、TablePlusで扱えるデータベースは以下になります。
- PostgreSQL
- Amazon Redshift
- MySQL
- MariaDB & SingleStore
- Microsoft SQL Server
- Cassandra
- ClickHouse
- BigQuery
- Mongo (Beta)
- Snowflake
- Redis
- SQLite
- Oracle
- Cockroach
- Greenblum
- Vertica
料金
TablePlusは基本無料で使用することができますが、一部の機能に制限があります。
制限される機能は「タブ」「ウィンドウ」「フィルター」が2つまでしか使用できない点です。また、Windows版ではフィルターはデフォルトで1つまでしか使用できません。
これらの制限を解除するためにはライセンス購入が必要となります。ライセンスには以下の3種類があります。
| 項目 | ベーシック | スタンダード | カスタム |
|---|---|---|---|
| 料金 | $89(1ライセンス) | $129(2ライセンス) | $59(1シート) |
| PC端末台数 | Mac/Windows 1台 | Mac/Windows 2台 | 1シートあたり Mac/Windows 1台 |
| iOS端末代数 | ライセンスx2台 | ライセンスx2台 | ライセンスx2台 |
| 機能制限 | 全ての機能解放 | 全ての機能解放 | 全ての機能解放 |
| ライセンス期間 | 永久 | 永久 | 永久 |
| サポート期間 | 1年間 | 1年間 | 1年間 |
| 対象者 | 個人向け | 2人で使う方向け(ベーシックx2より40%オフ) | 企業向け(最低購入数3つ以上) |
インストール方法(Windows)
まずはWindows11へのインストール方法について解説を行います。
※Macをお使いの方は「インストール方法(Mac)」までスキップしてください。
1. 公式サイトへアクセス
公式サイトへアクセスを行い、「Download for Windows」を選択します。

2. ダウンロード
「Windows 64/32 bit」を選択し、インストーラーをダウンロードします。

3. 利用規約
規約を読み、「I accept the agreement」を選択し次へ進みます。

4. インストールフォルダの選択
任意のインストールフォルダを選択し、次へ進みます。

5. スタートメニューフォルダ選択
任意のスタートメニューフォルダを選択し、次へ進みます。

6. 追加のタスク選択
デスクトップへショートカットを配置するかを選択し、次へ進みます。

7. インストール
選択した項目が表示されるので問題がなければインストールを選択します。

8. 起動
インストールが完了したらインストーラーに「Launch TablePlus」の項目が表示されるため、チェックを入れて「Finish」を選択します。 これでTablePlusが起動されます。

インストール方法(Mac)
次はMacOSへのインストール方法について解説を行います。
1. 公式サイトへアクセス
公式サイトへアクセスを行い、「Download for Mac」を選択します。

2. インストール
ダウンロードされた「TablePlus.dmg」を開き、「Applications」へドラッグ&ドロップします。

3. 起動
アプリケーションフォルダよりTablePlusを起動します。

データベースへの接続
インストールが完了したため、ここからは実際にデータベースへの接続を行っていきます。
今回接続を行うデータベースとして「MySQL」を使用して解説を行います。
1. Connection
起動されたTablePlus上で右クリックを行い「Connection..」を選択します。

2. データベースの選択
ご使用のデータベースを選択してください。今回はMySQLを使用します。

3. 接続情報の入力
こちらも環境により変わるため、ご自身のデータベースの情報を入力してください。
入力後、右下にある「Test」ボタンを押すことで接続テストを行えます。入力内容に問題がない場合は緑色にハイライトされます。

4. データベースへの接続
接続情報の入力が終わると先ほど入力したデータベースが表示されるので、ダブルクリックをして接続を行います。

5. メイン画面
接続が行えると以下のメイン画面が表示されます。

基本操作(DB作成)
GUI操作によりデータベースの作成を行います。
1. Open a database
画面上部にあるデータベースアイコンを選択します。

2. New
データベース一覧が表示されるので「New」を選択します。

3. New Database
作成したいデータベース名を入力し「OK」を選択します。

4. Open
作成したデータベースが表示されるので「Open」を選択します。

基本操作(テーブル作成)
DBが作成できたので次はテーブルを作成していきます。
TablePlusではGUI操作だけでなく、データベース言語を用いることも可能なためSQLを用いてテーブル作成を行なっていきます。
1. Open SQL Editor
画面上部にあるSQLアイコンを選択します。

2. Create Table
エディターが開いたら「create table」でテーブルの作成を行なっていきます。入力が完了したら右下にある「Run Current」を選択します。

3. Reload
⌘+Rでリロードを行うと左側のTables内に先ほど作成したusersテーブルが表示されます。

基本操作(レコード作成)
テーブルが作成できたので今度はレコードの作成を行なっていきます。
1. Insert
insert文を用いてレコードを作成します。入力が完了したら「Run Current」を選択します。

2. 確認
usersテーブルを開いて先ほど作成したレコードがちゃんと反映されているか確認をします。

3. GUIによる作成
もちろんレコードの作成に関してもGUI操作で行うことが可能です。GUIで行う場合はレコードをダブルクリックするか、画面中央下にある「+Row」を選択します。

4. DBへの反映
入力が完了するとレコードが緑色になり、変更したテーブルが黄色になっていると思います。この状態ではまだ変更内容がデータベースに反映されていない状態です。変更が終了したら⌘+Sで変更内容をデータベースへ反映します。

5. 反映完了
データベースへの反映が行えるとハイライトが消えます。

基本操作(Export)
テーブルのバックアップの取り方について解説を行います。
1. テーブル選択
バックアップを取りたいテーブルを右クリックし、「Export」を選択します。

2. Export table
テーブル全てをバックアップしたい場合はそのまま「Export」を、フィールドを絞りたい場合は「Select fields to export」に入力を行います。

3. フォルダ選択
Exportするフォルダと名前を選択し、「保存」を選択することでバックアップを取ることができます。

基本操作(Import)
バックアップなどでExportしていたデータをImportする方法について解説を行います。
1. Import
Importを行いたいテーブルを右クリックし、「Import」→「From CSV」を選択します。

2. ファイル選択
フォルダが開かれるため、ImportしたいCSVファイルを選択します。

3. 内容確認
選択したCSVファイルの中身が表示されるので、Importしたいファイルか確認をし、問題がなければ右下の「Import」を選択します。

4. Reload
ファイルがImportされてもまだ反映がされていない状態なので⌘+Rでリロードを行うと、Exportしたデータを復元することができます。

まとめ
TablePlusはGUIでデータベースを操作できるクライアントツールです。
対応OSはWindowsやMac、Linux(ベータ版)に対応しており、iOSで使用できるアプリもリリースされています。制限があるものの、基本無料で使用することができ、多くのデータベースに対応しています。もちろんデータベース言語による操作も行えますが、TablePlusの最大の特徴としてGUI操作が行える点が挙げられます。そのためプログラミング初心者の方でも直感的な操作によりデータベース管理を行うことができます。また公式ドキュメントもGIF付きで説明がされているため、英語にあまり自信のない方でも迷うことなく操作が行えます。
【番外編】USBも知らなかった私が独学でプログラミングを勉強してGAFAに入社するまでの話

プログラミング塾に半年通えば、一人前になれると思っているあなた。それ、勘違いですよ。「なぜ間違いなの?」「正しい勉強法とは何なの?」ITを学び始める全ての人に知って欲しい。そう思って書きました。是非読んでみてください。
「フリーランスエンジニア」
近年やっと世間に浸透した言葉だ。ひと昔まえ、終身雇用は当たり前で、大企業に就職することは一種のステータスだった。しかし、そんな時代も終わり「優秀な人材は転職する」ことが当たり前の時代となる。フリーランスエンジニアに高価値が付く現在、ネットを見ると「未経験でも年収400万以上」などと書いてある。これに釣られて、多くの人がフリーランスになろうとITの世界に入ってきている。私もその中の1人だ。数年前、USBも知らない状態からITの世界に没入し、そこから約2年間、毎日勉学を行なった。他人の何十倍も努力した。そして、企業研修やIT塾で数多くの受講生の指導経験も得た。そこで私は、伸びるエンジニアとそうでないエンジニアをたくさん見てきた。そして、稼げるエンジニア、稼げないエンジニアを見てきた。
「成功する人とそうでない人の違いは何か?」
私が出した答えは、「量産型エンジニアか否か」である。今のエンジニア市場には、量産型エンジニアが溢れている!!ここでの量産型エンジニアの定義は以下の通りである。
比較的簡単に学習可能なWebフレームワーク(WordPress, Rails)やPython等の知識はあるが、ITの基本概念を理解していないため、単調な作業しかこなすことができないエンジニアのこと。
多くの人がフリーランスエンジニアを目指す時代に中途半端な知識や技術力でこの世界に飛び込むと返って過酷な労働条件で働くことになる。そこで、エンジニアを目指すあなたがどう学習していくべきかを私の経験を交えて書こうと思った。続きはこちらから、、、、
エンベーダー編集部
エンベーダーは、ITスクールRareTECHのインフラ学習教材として誕生しました。 「遊びながらインフラエンジニアへ」をコンセプトに、インフラへの学習ハードルを下げるツールとして運営されています。

関連記事

2024.01.26
MemcachedでWebアプリケーションのパフォーマンスを上げよう
Memcachedは、ウェブアプリケーションのパフォーマンスを向上させるための分散キャッシュシステムです。簡単に言えば、データやオブジェクトをメモリ内に一時的に保存することで、データベースやディスクへのアクセス回数を減らし、アプリケーションの応答速度を向上させます。
- データベース
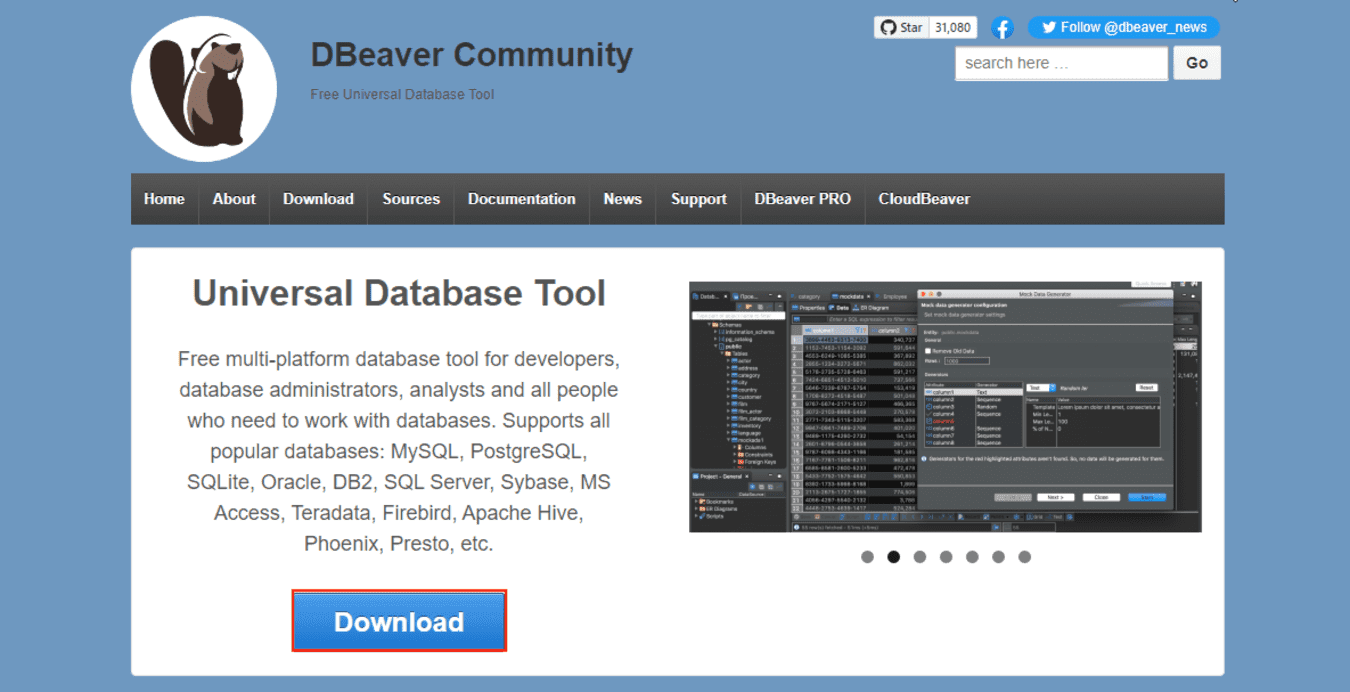
2023.03.21
【DB】初心者向けクライアントツール「DBeaver」の導入方法
DBeaverとはデータベースをGUIで操作することのできる無料のクライアントツールです。
- データベース
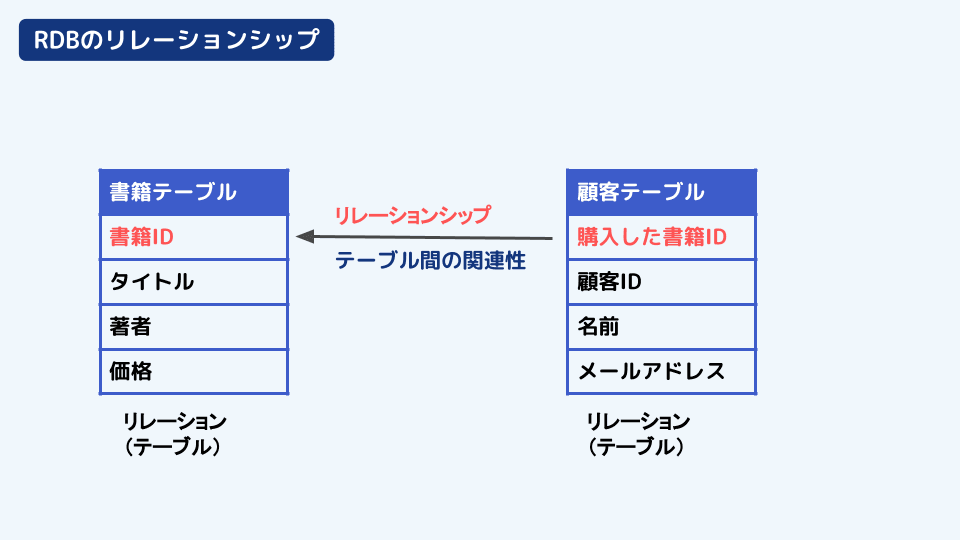
2023.08.27
エンジニア初学者向け RDBの概念と歴史の理解
本記事はRDBの基礎やその歴史的背景を簡単に紹介し、この分野の魅力や重要性を伝えることを目的とします。
- データベース
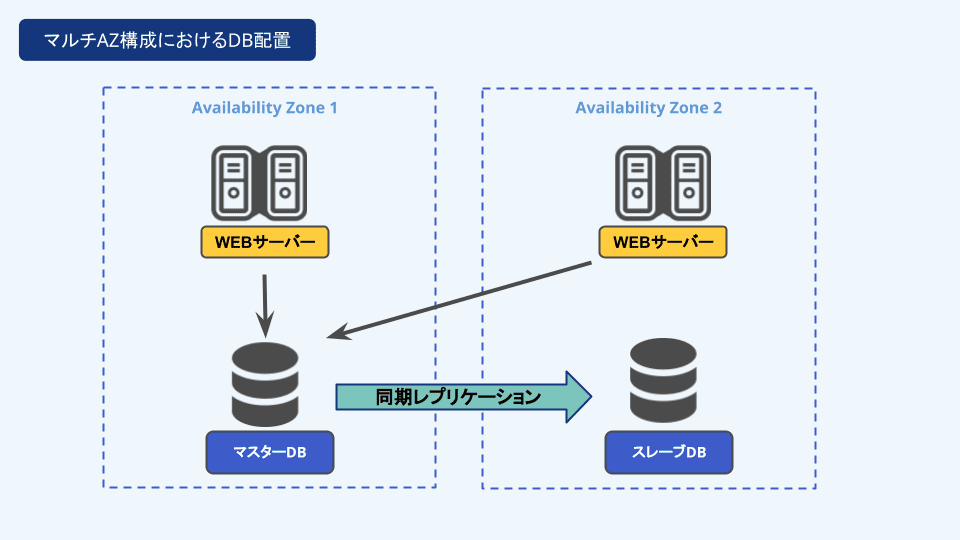
2022.12.29
【AWS】リレーショナルデータベースAmazon RDSの利点
AWS(Amazon Web Services)で使用できるリレーショナルデータベースサービスのことです。
- AWS
- データベース


