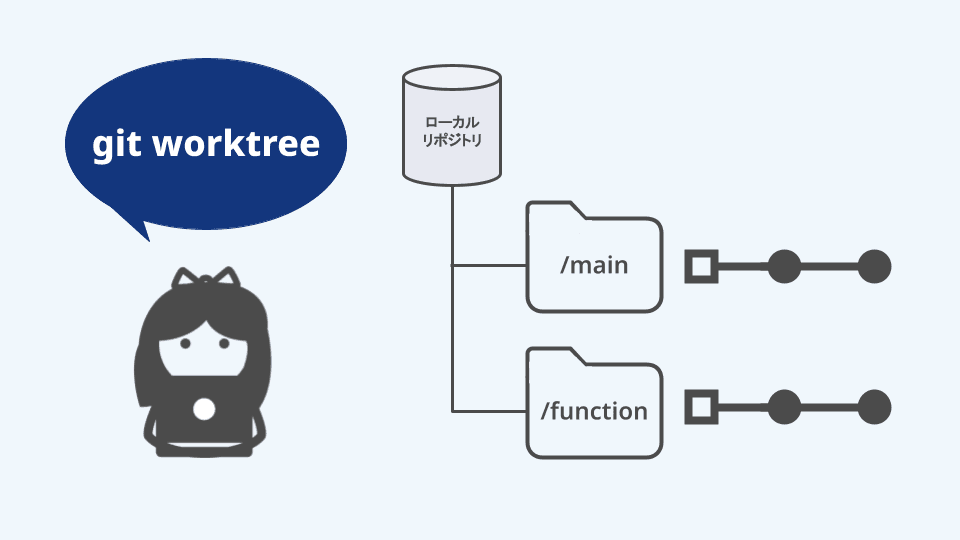

はじめに
開発作業をしている最中に、チームメンバーからプルリクの依頼をされるということは良くあります。この時、プルリクの内容を確認するためのブランチに移動する前に、作業中の変更をコミットして…という確定していない変更をコミットすることにモヤモヤした経験ありませんか?このような場面ではgit worktreeコマンドが便利です。git worktreeを使うとにより、作業中のブランチとプルリク確認用のブランチを並行して作業する、ということができます。
Gitコマンドはgit commitなどの基本コマンドしか使った事が無い、これからGitを使って開発をスタートする方に向けて、この記事ではgit worktreeを解説していきます。
この記事を読むことで、git worktreeの基本を学べます!さまざまなGitコマンドを習得して、Gitマスターを目指しましょう!
git worktreeとは
git worktreeとは、同じリポジトリ内に複数のワーキングツリーを作成し、管理するための機能です。この機能を使うことで、同じリポジトリ内で複数のブランチを並行してチェックアウトし、作業することができます。
通常、Gitリポジトリには1つのワーキングツリーしかありませんが、git worktreeを使用すると複数のワーキングツリーを追加作成することができます。開発者は、これらのワーキングツリーを切り替えて作業することが可能です。あるブランチで作業中に他のブランチの作業に切り替える場合、ブランチの切り替え前に作業中の変更をgit commitやgit stashで保存する必要があります。しかし、git worktreeを使用すると、作業中の状態を残したまま別のワーキングツリーのブランチにチェックアウトすることが可能です。ワーキングツリーのブランチへのチェックアウトは、cdコマンドでツリーのディレクトリに移動することで、自動的にチェックアウトすることができます。

作成したワーキングツリーはそれぞれ独立しているため、変更が他のワーキングツリーに影響を与えることはありません。「はじめに」でお伝えしたような、作業途中にプルリク依頼があった場面では、プルリク確認用のワーキングツリーを追加作成すれば、そのツリー上でコードレビューが可能です。この時、作業していたツリーでの変更はコミットせずに、プルリク用のブランチにチェックアウトすることができます。git worktreeは、複数のブランチでそれぞれ独立した並行作業を行いたい場合に非常に便利なツールです。

git worktreeで作成したワーキングツリーについて
ワーキングツリーでは、リポジトリに存在するブランチをそれぞれ紐づけて作業を行います。この時、あるワーキングツリーでチェックアウトされているブランチは、他のワーキングツリーで同時にチェックアウトすることはできません。これは、ブランチを同時に異なる場所で操作することによるコンフリクトを防ぐためです。
ワーキングツリーを追加することを身近なもので例えると、作業デスクを増やすイメージです。同様に、ブランチはそのデスクで作業するために使用する書類に例えられます。作業デスクでは、1つの書類をデスクの上に置いて作業をします。書類は1つしかないので、複数の作業デスクで同時に使用することはできません。

git worktreeの注意点
ここまでの説明で、git worktreeは便利なコマンドという印象を持たれた方も多いと思いますが、使用の際にはいくつかの注意点があります。
リポジトリの管理が複雑化する
複数のワーキングツリーを使用することにより、管理が複雑になります。不要になったワーキングツリーはすぐに削除するなど、ワーキングツリーを増やしすぎないように工夫が必要です。
コマンドの複雑さ
通常のGitコマンドとは異なり、git worktreeは独自のコマンドを使用します。これにより、入力するコマンドが増え、複雑さが増します。入力コマンドについては、「使い方」セクションで紹介します。
git worktreeコマンドの開発現場での活用例
これまでにgit worktreeの特徴や機能について学びましたが、実際の開発現場でどのように使用されているかを知ることで、さらに理解が深まるでしょう。git worktreeを利用すると、複数のブランチを同時に作業することが可能なため、様々な場面での並行作業に活用されています。このセクションでは、その具体的な活用例を紹介します。
複数の開発での並行作業
git worktreeを利用することで、開発者は複数のタスクやブランチを並行して作業することができて、効率的に作業や管理を行うことが可能となります。例えば、チームメンバーのトラブルを解決するために自分の作業を中断する必要がある場合、その問題の解決用にワーキングツリーを別に作成すれば、すぐに対応が可能です。この際、独立したワーキングツリーで作業を行うため、他のワーキングツリーには影響を及ぼしません。
緊急のバグ修正の迅速な対応
緊急のバグ修正依頼がある場合も、上記の例と同様に対応できます。開発者は現在の作業を中断し、git worktreeを使用してバグ修正用のワーキングツリーを作成すれば、以前の作業をそのままにして直ぐに緊急の修正作業に取り組むことができます。
git worktreeの使い方
このセクションでは、実際にgit worktreeをどの様に使用するか解説します。前のセクションで少し触れたように、git worktreeは他のGitコマンドとは少し異なる、独自のコマンドを使用します。以下は、その基本的なコマンドです。
新しいワーキングツリーを指定したパスに作成し、指定したブランチをチェックアウトします。
git worktree add [ワーキングツリーのパス] [ブランチ名]現在のリポジトリに関連付けられているすべてのワーキングツリーを一覧表示します。
git worktree list指定したワーキングツリーを削除します。
git worktree remove [ワーキングツリー名]使用されていない(削除された)ワーキングツリーに関連する管理ファイルをクリーンアップします。管理ファイルとは、ワーキングツリーの状態などの情報を持つメタデータファイルです。管理ファイルはワーキングツリー削除後、時間が経つと自動で削除されますが、すぐに削除したい場合や徹底的なクリーンアップをする際に、以下のコマンドを利用します。
git worktree prunegit worktreeのオプション紹介
| 項目 | 説明 |
|---|---|
| -b | 新しいワーキングツリーを作成する際に、新しいブランチも同時に作成 |
| --no-checkout | 新しいワーキングツリーを作成するが、ブランチにはチェックアウトしない |
-b
新しいワーキングツリーを作成する際に、新しいブランチも同時に作成します。
git worktree add -b [新規作成するブランチ名] [ワーキングツリーのパス]以下はfeature#1のワーキングツリーと、同じ名前のブランチを作成した実行結果です。
git worktree add -b feature#1 "/Users/alice/Desktop/worktree/feature#1"
Preparing worktree (new branch 'feature#1')
HEAD is now at f2b5598 testワーキングツリーfeature#1に、feature#1ブランチがチェックアウトされました。
git worktree list
/Users/alice/Desktop/worktree f2b5598 [main]
/Users/alice/Desktop/worktree/feature#1 f2b5598 [feature#1] ←新しくワーキングツリーが作成できています--no-checkout
新しいワーキングツリーを作成する際に、ブランチにはチェックアウトしません。通常、git worktree addコマンドを使って新しいワーキングツリーを作成すると、ブランチに関連づいているファイルやフォルダが新しいワーキングツリーにコピーされます。しかし、--no-checkoutオプションを付けてワーキングツリーを作成すると、ファイルやフォルダのコピーは行われず、新しいディレクトリは空のままになります。このオプションを使用することで、新規にワーキングツリーの作成と指定ブランチの紐付けのみを行うことができます。
git worktree add --no-checkout [ワーキングツリーのパス] [ブランチ名]以下は--no-checkoutオプションを使用して実行した結果です。ワーキングツリーと指定のブランチが紐付きました。
git worktree add --no-checkout "/Users/alice/Desktop/worktree/feature#2" feature#2
Preparing worktree (checking out 'feature#2')作成したワーキングツリーのディレクトリ内は空の状態です。このオプションは、メモリ領域の節約や特定のファイルのみを操作したい際に有用です。開発者は必要なファイルやディレクトリのみをfeature#2にコピーして作業を行うことができます。

この記事で学んだこと
git worktreeとは
git worktreeとは、同じリポジトリ内に複数のワーキングツリーを作成し、管理するための機能です。この機能を使うことで、同じリポジトリ内で複数のブランチを並行してチェックアウトし、作業することができます。チーム開発をしている中で、プルリクの依頼やメンバーのトラブル解決用に別のワーキングツリーを作成し、自分の開発中のワーキングツリーと並行して作業を行うことが可能です。
注意点として、ワーキングツリーが増えすぎると管理がしづらくなるため、不要になったワーキングツリーはすぐに削除するなど、ワーキングツリーを増やしすぎないように工夫が必要です。
参考資料
以下のリンクは、この記事で説明した手順や概念に関連する参考資料です。より詳しく学びたい方は、ぜひご参照ください。
-
Git公式 - git worktree
-
Free Developers Hub - git worktreeを使ってプルリクレビューを効率化した話
https://developers.freee.co.jp/entry/efficient-pr-review-with-git-worktree
-
ATLASSIAN Blog - Git 2.x シリーズの 6 つの素晴らしいフィーチャー
-
SCALER Topics - Git Worktree
-
GitKraken - Git Worktree
【番外編】USBも知らなかった私が独学でプログラミングを勉強してGAFAに入社するまでの話

プログラミング塾に半年通えば、一人前になれると思っているあなた。それ、勘違いですよ。「なぜ間違いなの?」「正しい勉強法とは何なの?」ITを学び始める全ての人に知って欲しい。そう思って書きました。是非読んでみてください。
「フリーランスエンジニア」
近年やっと世間に浸透した言葉だ。ひと昔まえ、終身雇用は当たり前で、大企業に就職することは一種のステータスだった。しかし、そんな時代も終わり「優秀な人材は転職する」ことが当たり前の時代となる。フリーランスエンジニアに高価値が付く現在、ネットを見ると「未経験でも年収400万以上」などと書いてある。これに釣られて、多くの人がフリーランスになろうとITの世界に入ってきている。私もその中の1人だ。数年前、USBも知らない状態からITの世界に没入し、そこから約2年間、毎日勉学を行なった。他人の何十倍も努力した。そして、企業研修やIT塾で数多くの受講生の指導経験も得た。そこで私は、伸びるエンジニアとそうでないエンジニアをたくさん見てきた。そして、稼げるエンジニア、稼げないエンジニアを見てきた。
「成功する人とそうでない人の違いは何か?」
私が出した答えは、「量産型エンジニアか否か」である。今のエンジニア市場には、量産型エンジニアが溢れている!!ここでの量産型エンジニアの定義は以下の通りである。
比較的簡単に学習可能なWebフレームワーク(WordPress, Rails)やPython等の知識はあるが、ITの基本概念を理解していないため、単調な作業しかこなすことができないエンジニアのこと。
多くの人がフリーランスエンジニアを目指す時代に中途半端な知識や技術力でこの世界に飛び込むと返って過酷な労働条件で働くことになる。そこで、エンジニアを目指すあなたがどう学習していくべきかを私の経験を交えて書こうと思った。続きはこちらから、、、、
エンベーダー編集部
エンベーダーは、ITスクールRareTECHのインフラ学習教材として誕生しました。 「遊びながらインフラエンジニアへ」をコンセプトに、インフラへの学習ハードルを下げるツールとして運営されています。

関連記事
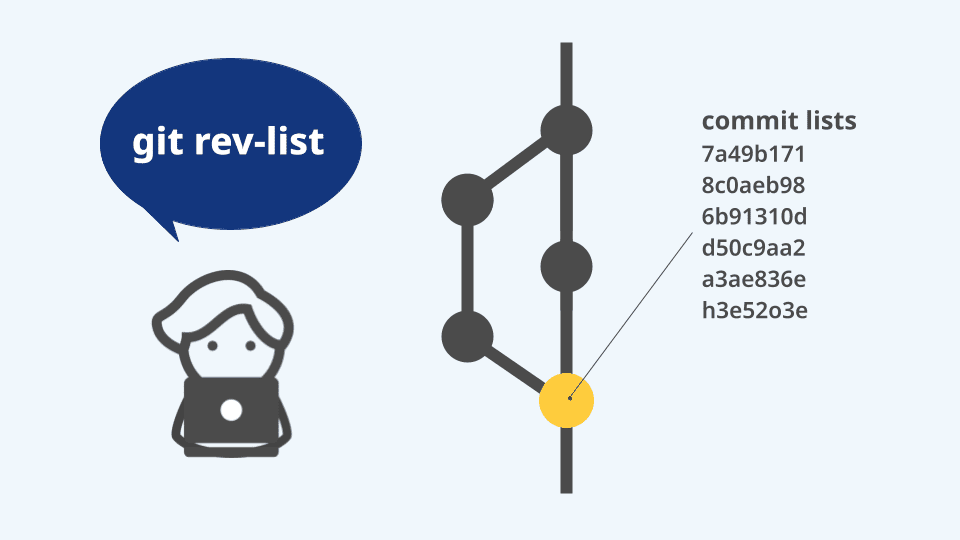
2024.06.29
Gitのコミット履歴を検索するgit rev-listコマンドを解説!
この記事を読むことで、`git rev-list`の使い方の基本を学べます!さまざまなGitコマンドを習得して、Gitマスターを目指しましょう!
- git
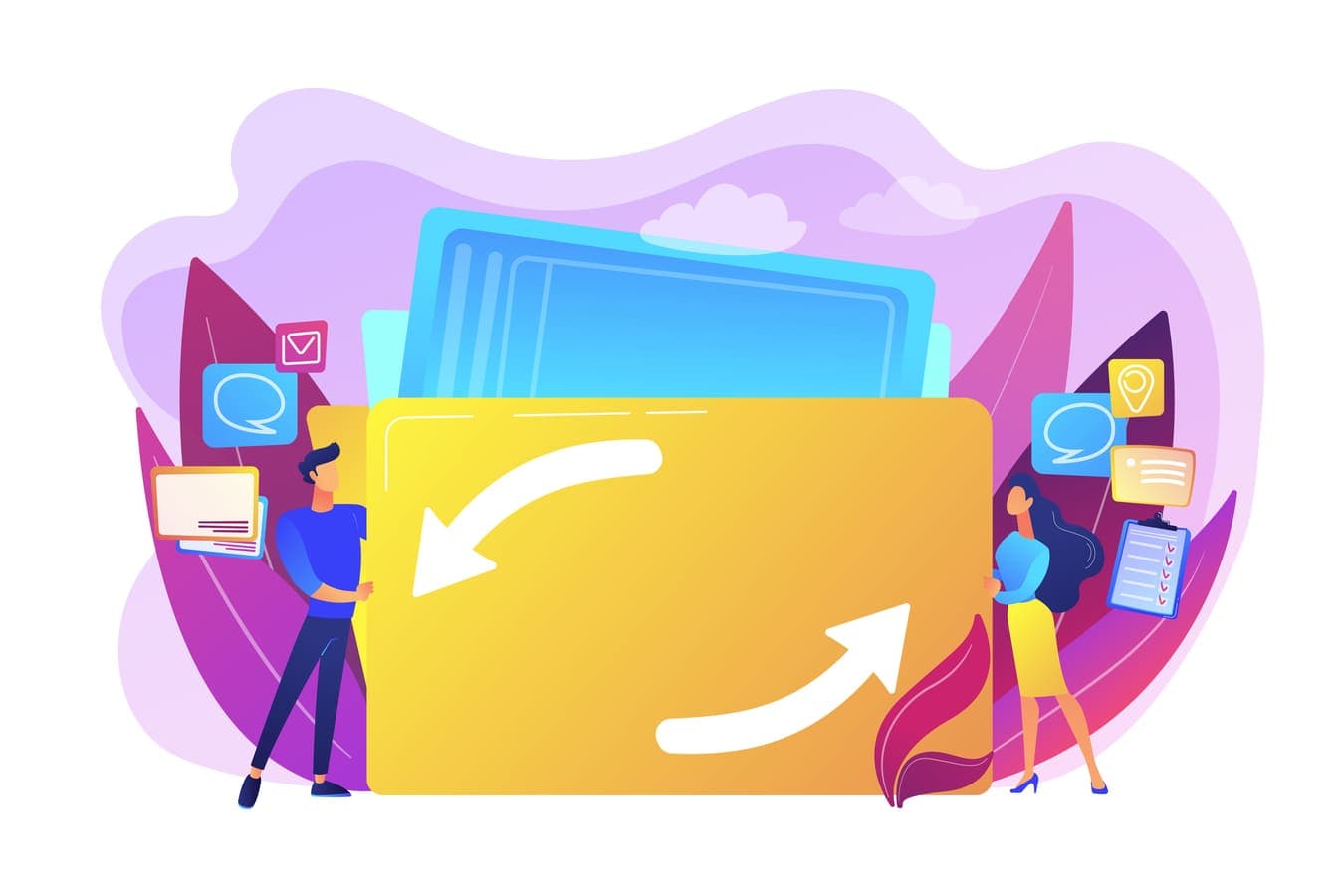
2024.08.24
Gitのrestoreを使ってファイルを元に戻そう!簡単ガイドとresetとの違い
本記事では、誤った変更を元に戻すための`restore`コマンドに焦点を当て、その使い方と、類似する`reset`コマンドとの違いを詳しく解説していきます。
- git

2024.05.08
リリース管理に欠かせない!コミットにタグを付ける「git tag」コマンドの使い方
アプリ開発において「Git」は必須スキルとなってきます。Gitの基本コマンドは知っているけど他のコマンドはよく知らない、Gitコマンドをもっと知って便利に使いたい!と思っている方、また特定のコミットに普遍的な目印をつけたい!や、リリースバージョンを管理したい!という方向けに、この記事では「git tag」について解説します。
- git
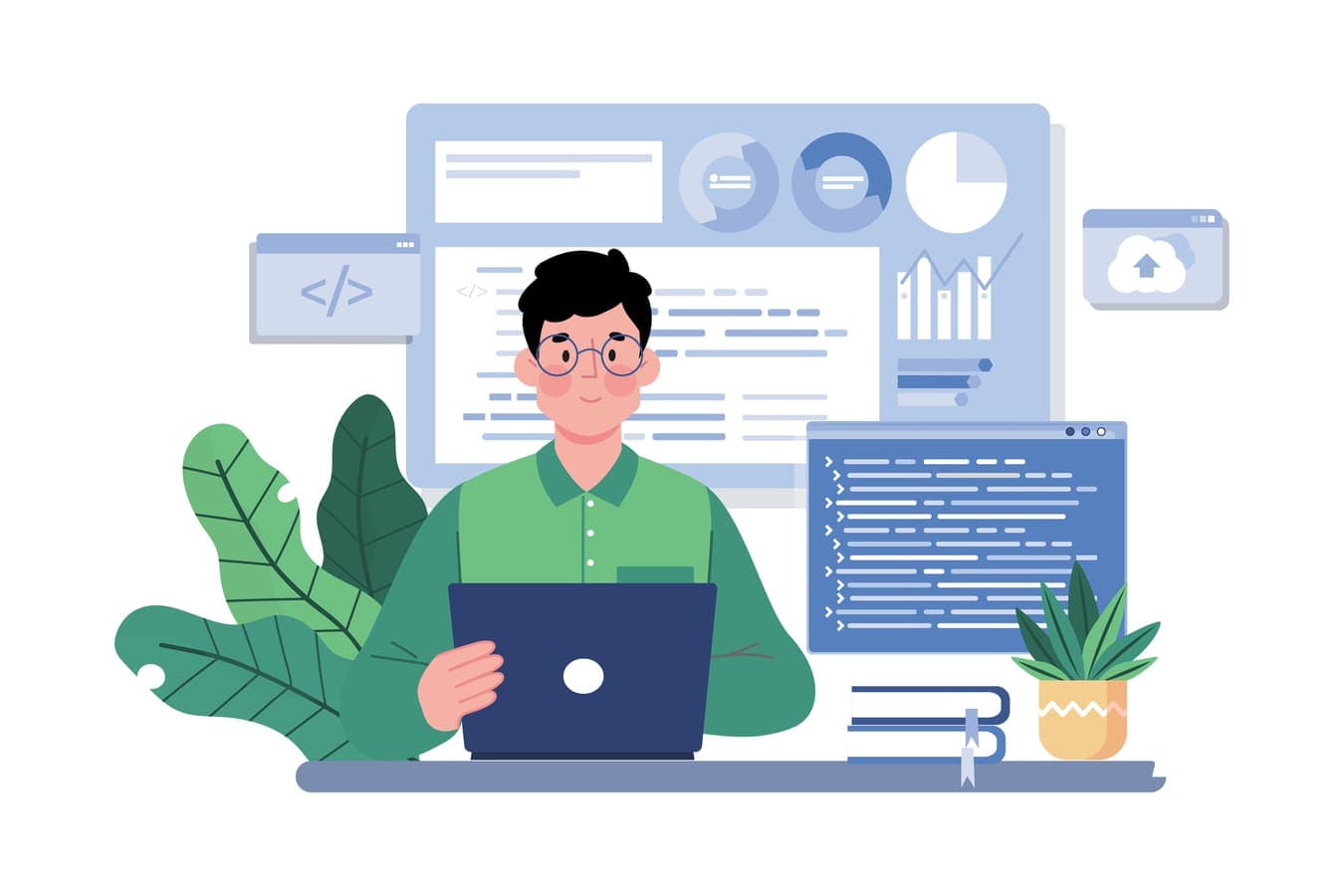
2024.05.06
コミットの詳細情報を表示する「git show」とは?
この記事では「git show」の解説をします。
- git


